Authentication Rejected in TeamViewer: 5 Ways to Fix It
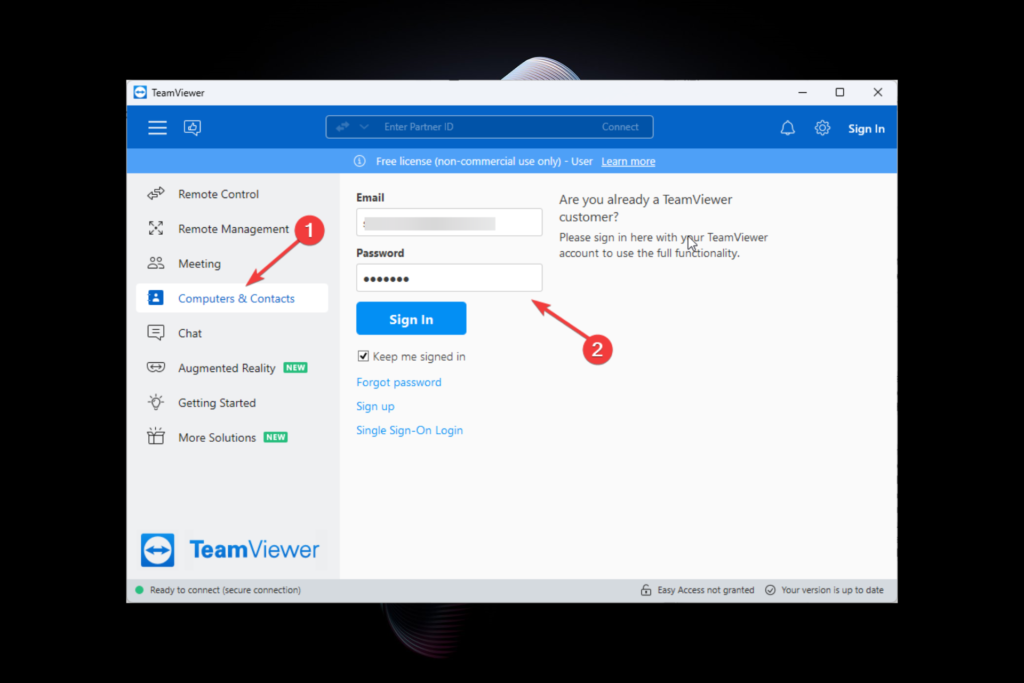
- Este problema puede ocurrir cuando la aplicación TeamViewer está desactualizada o las credenciales de inicio de sesión son incorrectas.
- Aquí hablaremos sobre algunas soluciones rápidas para corregir el error de autenticación denegada en TeamViewer.
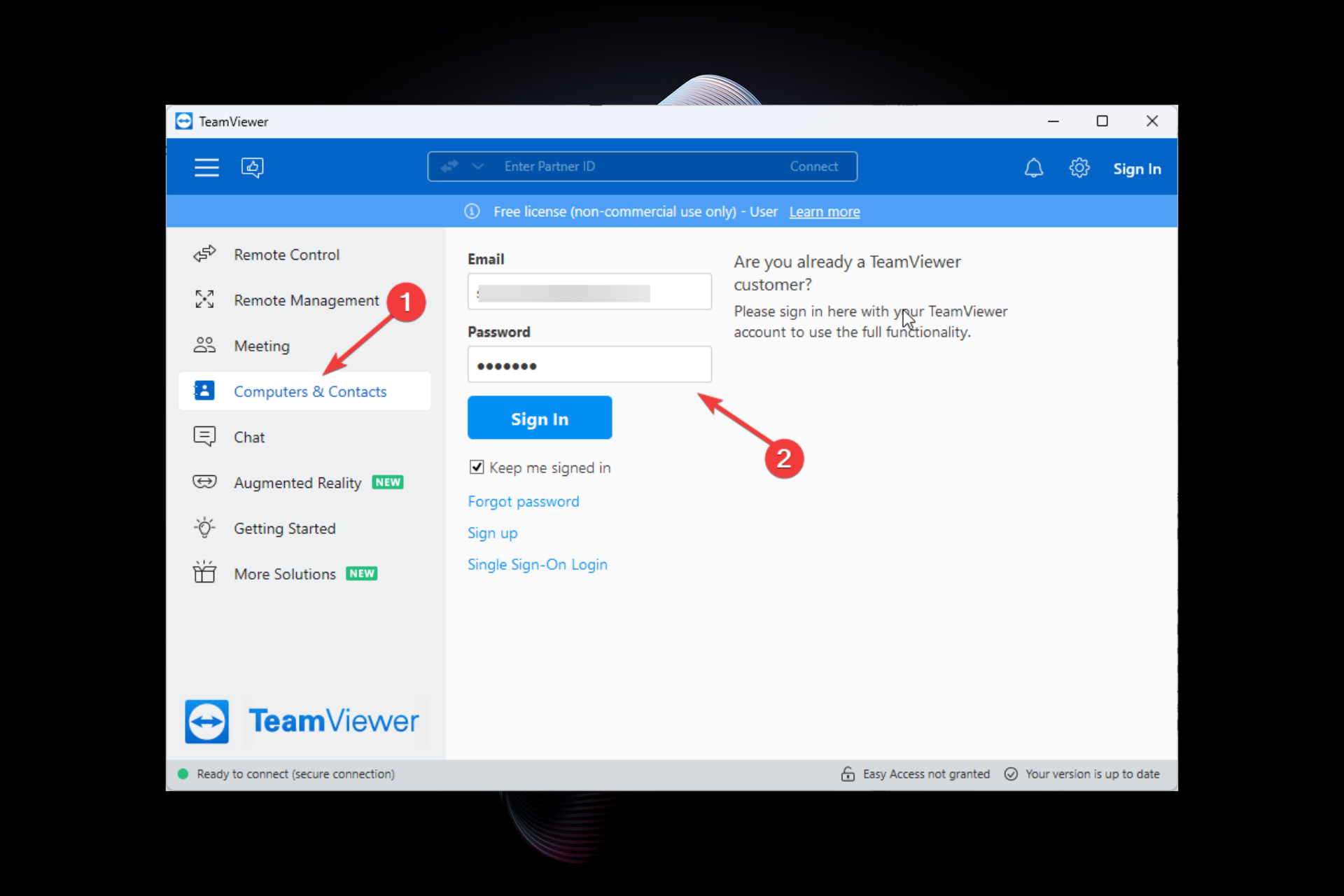
Puede ser frustrante obtener la Error de autenticación denegada al conectarse a la computadora remota en TeamViewer. Pero no te preocupes, se puede arreglar en poco tiempo.
En esta guía, hablaremos sobre algunos métodos probados para solucionar el problema inmediatamente después de discutir la posible razón subyacente.
¿Qué significa autenticación denegada en TeamViewer?
Si obtiene un error de autenticación de TeamViewer rechazada al conectarse a una computadora remota, el intento de conexión falló. Algunas de las razones de lo mismo son:
- Credenciales de inicio de sesión incorrectas – Si ingresó el nombre de usuario y la contraseña incorrectos, puede encontrar este problema. Revisa tus credenciales para descartar esta posibilidad.
- IInterferencia con el software de seguridad – El firewall o el software de seguridad de la computadora remota pueden ser la causa del problema. Primero, verifique la configuración del firewall en la computadora remota y agregue TeamViewer a la lista de permitidos.
- problemas de red – Si tiene una mala conexión de red, es posible que no pueda establecer una conexión entre dos computadoras. Reinicie su enrutador o verifique si hay problemas con su ISP.
- El servicio TeamViewer se ha detenido en una computadora remota – Si un servicio relacionado con TeamViewer no se está ejecutando en una computadora remota, debe iniciarlo para solucionar el problema.
¿Cómo arreglar la autenticación de TeamViewer denegada?
Antes de participar en los pasos avanzados de solución de problemas, debe considerar realizar las siguientes comprobaciones:
- Reinicie su enrutador.
- Reinicie las computadoras remotas y locales.
- Asegúrese de que la aplicación TeamViewer esté actualizada en ambos dispositivos.
Si el error persiste, pruebe estos pasos de solución de problemas:
1. Verifique sus credenciales de inicio de sesión
- Iniciar el Visor de equipo solicitud.
- Ir a computadoras y contactos.
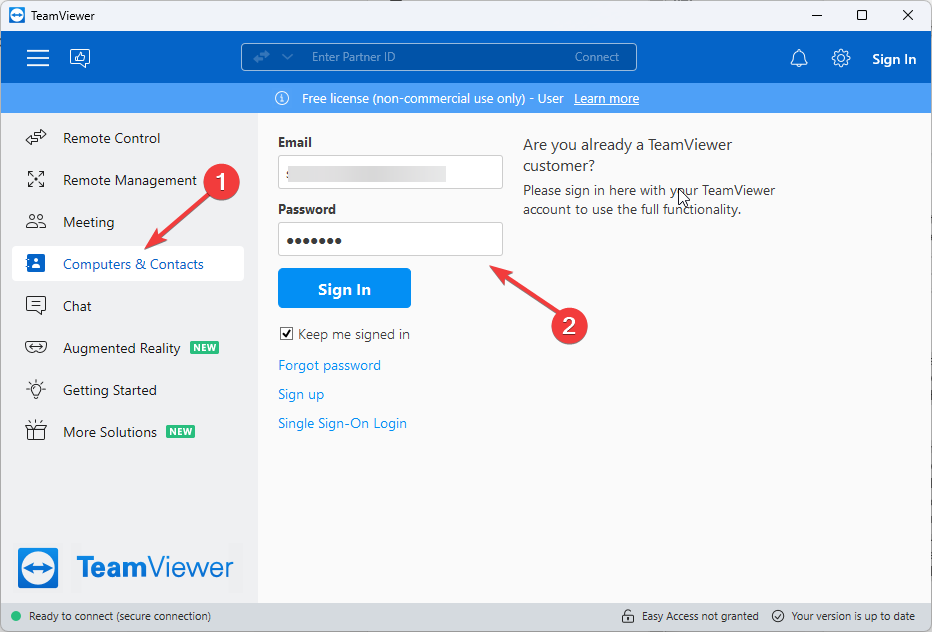
- Compruebe si su dirección de correo electrónico y contraseña son correctas.
2. Permita que TeamViewer atraviese el firewall en la PC remota
- estrujar las ventanas + I abrir configuraciones.
- Ir a Privacidad y seguridadluego haga clic Seguridad de Windows.
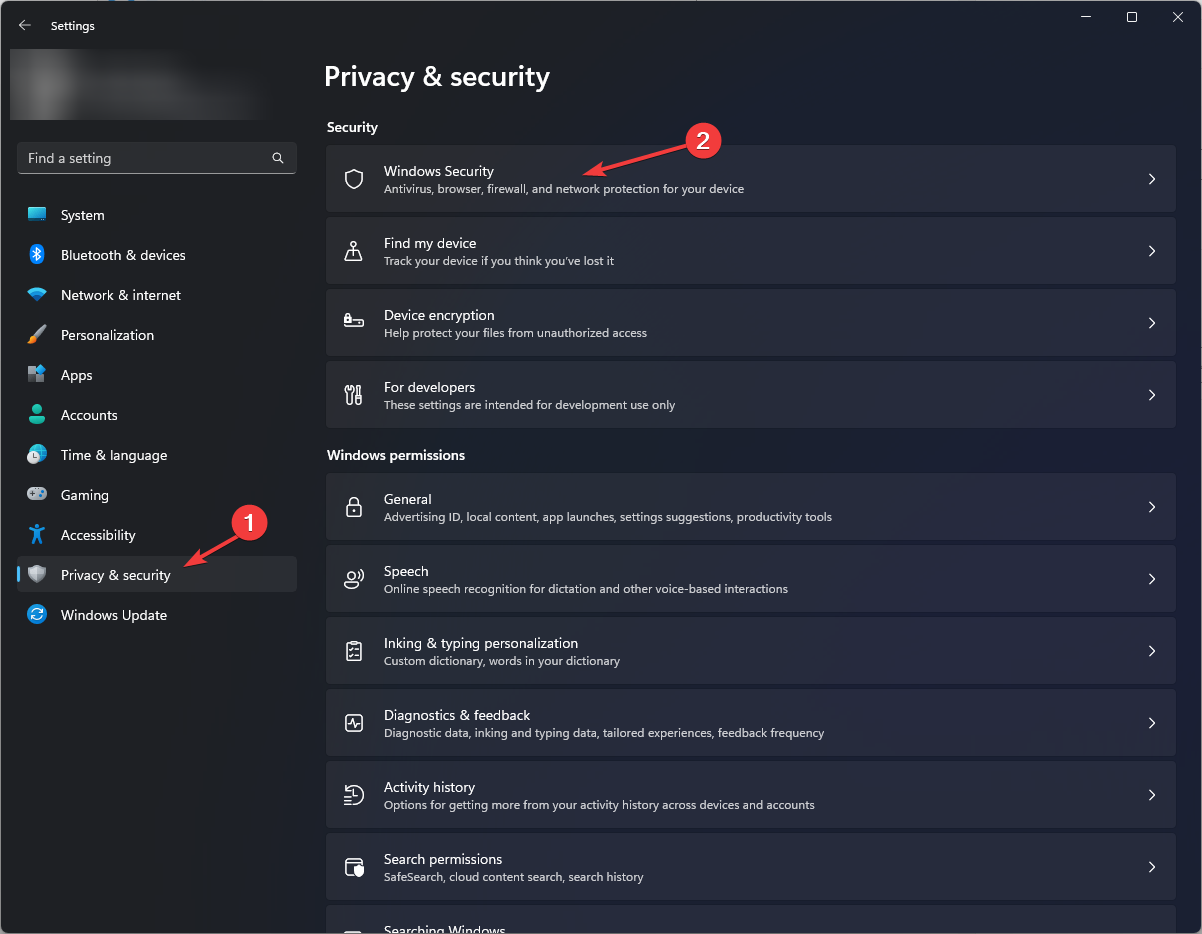
- Haga clic en Cortafuegos y protección de red.

- Haz clic ahora Permitir una aplicación a través del firewall.
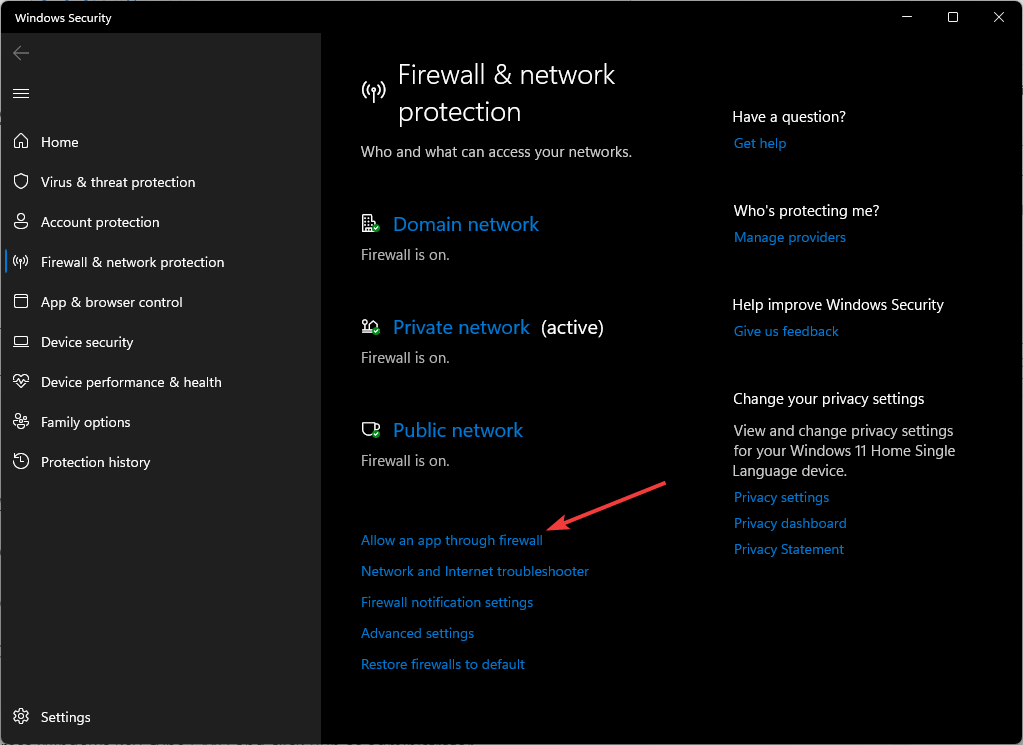
- En la siguiente ventana, haga clic en Modificar los parámetros.
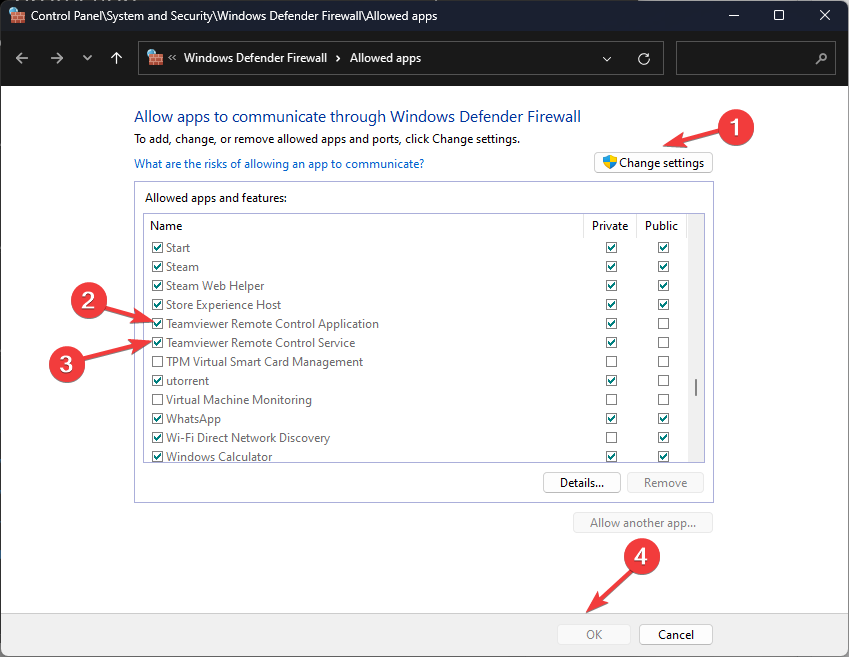
- Deja un cheque a un lado Aplicación de control remoto TeamViewer Y Servicio de control remoto de TeamViewer.
- Haga clic en Correcto ahorrar.
3. Inicie el servicio TeamViewer en la computadora remota
- estrujar las ventanas + R para abrir el Correr ventana.
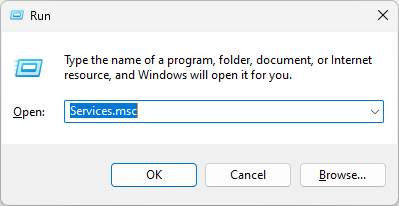
- Tipo servicios.msc y presione Entrar.
- Individual Visor de equipo y haga doble clic en él.
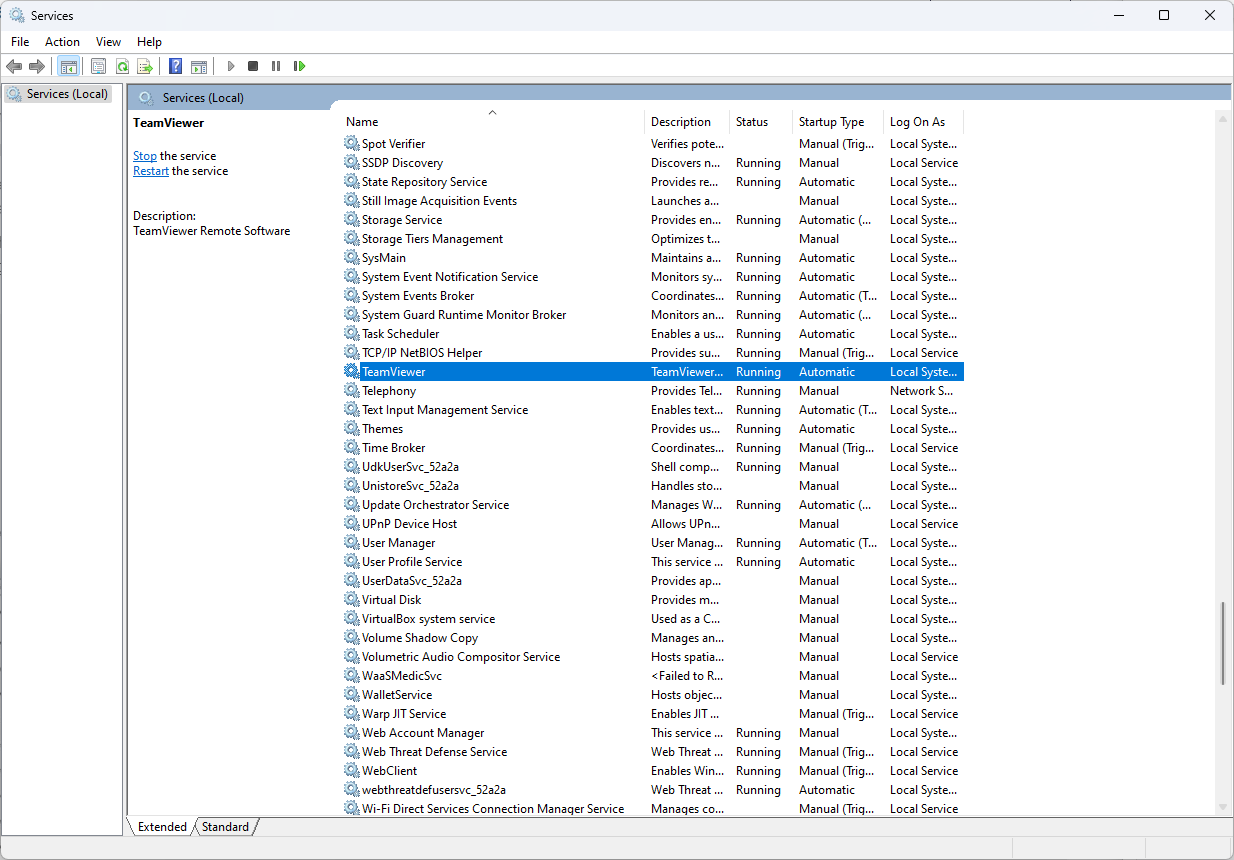
- Localízalo Estado del servicioy comprobar si se está ejecutando. De lo contrario, haga clic en Comenzar botón.
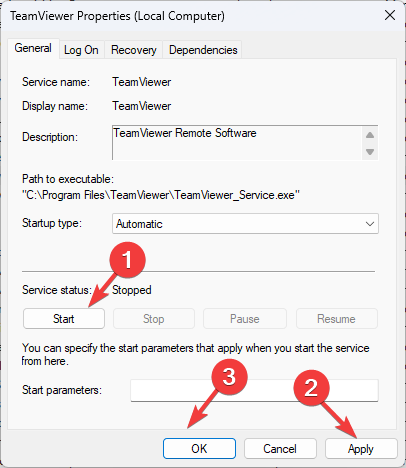
- Haga clic en Postular a Y Correcto.
4. Actualiza tu red
- presione el las ventanas tipo de llave ordeny haga clic Ejecutar como administrador.
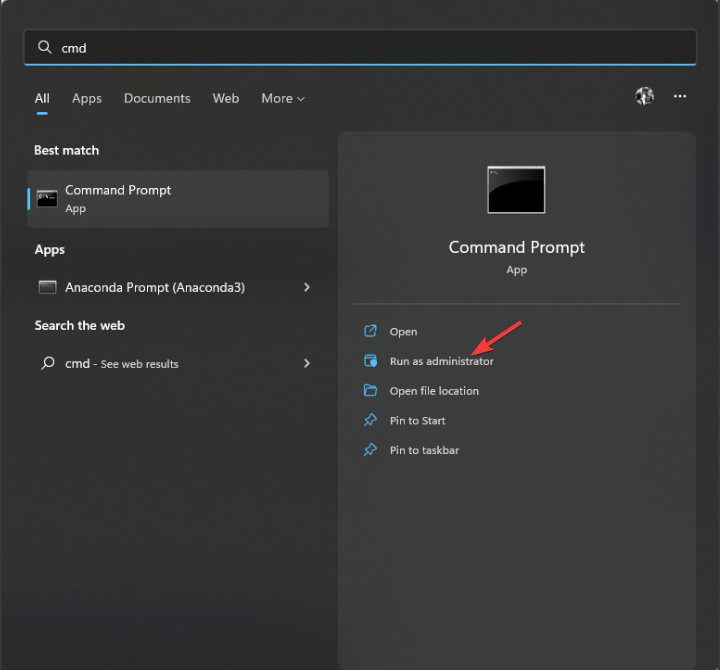
- Escribe el siguiente comando y presiona Enter:
netsh winsock reset - Reinicie su dispositivo para que los cambios surtan efecto.
5. Póngase en contacto con el soporte de TeamViewer
Si el problema persiste después de seguir estos pasos, puede comunicarse con Soporte de TeamViewer Para obtener más ayuda. Guíelos a través de los escenarios y la solución de problemas que ha probado hasta ahora; esto les ayudará a comprender mejor la situación.
Entonces, estos son los pasos que debe seguir para resolver el error de autenticación denegada de TeamViewer. Pruebe estos métodos y díganos cuál funcionó para usted en los comentarios a continuación.
¿Aún tienes problemas?
Si las sugerencias anteriores no resolvieron su problema, es posible que su computadora tenga problemas de Windows más graves. Le sugerimos que elija una solución todo en uno como Fuerte para resolver problemas de manera efectiva. Después de la instalación, simplemente haga clic en Ver y corregir botón y luego presione Inicie la reparación.

![FIX: TeamViewer file transfer doesn’t start [Easy Guide]](https://teamviewremoteassistance.com/wp-content/uploads/2023/07/1689585438_FIX-TeamViewer-file-transfer-doesnt-start-Easy-Guide-100x100.jpg)
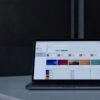
Deja una respuesta