Cómo instalar TeamViewer en CentOS 8

TeamViewer es una popular aplicación multiplataforma que se utiliza para acceder y controlar de forma remota otros sistemas de oficina. TeamViewer también se usa para compartir archivos entre dos sistemas. Esta aplicación no está disponible en los repositorios de paquetes de CentOS 8, pero proporciona el paquete RPM para instalar TeamViewer en sistemas operativos basados en RedHat. Este artículo proporciona una guía detallada sobre cómo instalar TeamViewer en CentOS 8 usando el archivo RPM.
Instalación de TeamViewer en CentOS 8
Instalar TeamViewer en CentOS es bastante simple. Siga los pasos a continuación para instalar TeamViewer en su sistema.
Paso 1: Descargue el archivo RPM de TeamViewer
Puede descargar el archivo RPM de TeamViewer desde su sitio web oficial visitando el siguiente enlace:
https://www.teamviewer.com/en-us/download/linux/

Haga clic en 'x86-64 bits' para descargar el paquete RPM de 64 bits para CentOS 8 o seleccione 'x86_32 bits' dependiendo de su sistema operativo.

Guarde el archivo RPM y presione "OK" en la ventana de aviso.

El paquete RPM de Teamviewer se descargará en el archivo Descargar carpetas.

Paso 2: Activar el repositorio EPEL
Encienda su terminal y vaya al directorio de Descargas.

Ahora, antes de iniciar el proceso de instalación de TeamViewer, necesitamos activar un repositorio EPEL en nuestra computadora CentOS 8. Primero, ingrese el siguiente comando para activar el repositorio EPEL.

A continuación, actualice la memoria caché del repositorio DNF del sistema.

Paso 3: Instale TeamViewer usando el archivo RPM
Después de activar el repositorio EPEL, asegúrese de estar en el Descargar directorio telefónico. En el Descargar directorio, ejecute el siguiente comando para iniciar el proceso de instalación de Teamviewer.

Escriba "y" para permitir que el sistema ocupe el espacio en disco requerido y continúe con la instalación.

La aplicación TeamViewer ahora está instalada en CentOS 8. Después de instalar con éxito la aplicación TeamViewer en CentOS 8, puede iniciar la aplicación TeamViewer
Paso 4: Inicie la aplicación TeamViewer
Para iniciar la aplicación TeamViewer, vaya a Actividades y busque "TeamViewer".

En los resultados de búsqueda, seleccione el icono de TeamViewer haciendo clic en él para iniciar la aplicación TeamViewer.

Antes de iniciar la aplicación TeamViewer, se le pedirá que acepte el acuerdo de licencia. Acepte el acuerdo de licencia y continúe usando TeamViewer.

TeamViewer ahora se inicia correctamente. Sin embargo, puede ver que la aplicación advierte que "Wayland ha detectado" y las conexiones de control remoto entrantes fallarán. En el siguiente paso, corregiremos este aviso.
Paso 5: Configure TeamViewer para conexiones de control remoto entrantes
Aunque es posible conectarse a otros sistemas informáticos mediante TeamViewer, las conexiones de control remoto entrantes no podrán acceder a esta máquina CentOS hasta que cierre la sesión de Wayland y no estará conectado con el servidor de pantalla X11. Para resolver la alerta de detección de Wayland, primero cierre la sesión de Wayland.

A continuación, haga clic en la opción "Salir",

También haga clic en el botón "Salir" en el aviso.

A continuación, haga clic en el icono "Configuración", como se muestra en la imagen de arriba.

En este menú, verá opciones para seleccionar diferentes servidores de visualización. Seleccione la opción "Estándar (servidor de pantalla X11) en Xorg" para el entorno de escritorio moderno.

Después de seleccionar el servidor de visualización, inicie sesión con sus credenciales de usuario de CentOS 8 y reinicie la aplicación TeamViewer.

Aquí puede ver que hemos configurado correctamente la aplicación TeamViewer para conexiones de control remoto. Ahora podemos acceder de forma remota a la máquina CentOS 8 designada.
Conclusión
En este artículo, ha aprendido cómo instalar la última versión de la aplicación TeamViewer en CentOS 8 descargando el archivo RPM de su sitio web oficial. También le mostramos cómo configurar TeamViewer para conexiones de control remoto entrantes en CentOS 8 cambiando el servidor de visualización de Wayland a X11.
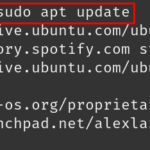

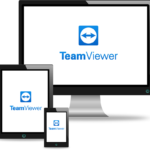
Deja una respuesta