Cómo instalar TeamViewer Ubuntu 22.04

TeamViewer es un software comercial de código cerrado que no está incluido en el repositorio de Ubuntu, pero aún podemos descargar el archivo “.deb” desde el sitio web oficial de TeamViewer para instalarlo en nuestra computadora. Cubriremos los métodos CLI y GUI para instalar TeamViewer desde un archivo deb en Ubuntu o cualquier otra distribución basada en Debian.
requisitos previos:
Solo se requieren los privilegios de sudo para realizar el proceso de instalación en cualquier distribución basada en Ubuntu como Pop! SO, Linux Mint o Ubuntu 22.04.
Métodos para instalar TeamViewer en Ubuntu 22.04
Existen varios métodos para instalar TeamViewer en Ubuntu, incluida la descarga del paquete binario del sitio web del desarrollador y su instalación desde el paquete fuente. Demostremos cómo instalar TeamViewer usando la línea de comandos y métodos gráficos en Ubuntu 22.04 usando el paquete ".deb".
Descarga del paquete de TeamViewer
El primer paso consiste en descargar el paquete del sitio web oficial de TeamViewer. Ya obtuvimos la URL de descarga del sitio web oficial para su comodidad, por lo que no es necesario que lo haga. Simplemente inicie una terminal y use el siguiente comando para iniciar el proceso de descarga del paquete (TeamViewer) para la arquitectura x86_64 bit.

Copie la URL "https://www.teamviewer.com/en/download/linux/" y péguela en la barra de búsqueda de URL para ser redirigido a la pantalla de descarga desde donde puede descargar TeamViewer de acuerdo con la arquitectura de su sistema si, por por cualquier motivo, el comando antes mencionado no funciona o no le permite descargar TeamViewer.
Veamos los métodos para instalar TeamViewer en su máquina una vez que haya terminado de descargar el binario requerido.
Método 1: Instalar TeamViewer usando el método GUI
Si recientemente cambió del sistema operativo Windows a Linux, probablemente encontrará que este método es fácil de entender porque este procedimiento es similar al entorno del sistema operativo Windows.
Primero, abra su administrador de archivos, localice el directorio del archivo y luego haga clic en el botón "Instalar" para iniciar la instalación. Para instalar el software desde el "Instalador de software", haga doble clic en el paquete/archivo deb.

Por alguna razón, es posible que deba iniciar su aplicación como "Abrir con otra aplicación" si no puede obtener una pantalla como la de la imagen anterior. Haga clic derecho en el archivo y seleccione la opción "Abrir con otra aplicación". ,

Ahora, haga clic en "Instalar software".

Si el problema persiste, instale el administrador de paquetes "GDebi" o use la línea de comando para instalar TeamViewer en el sistema Ubuntu.

Para comenzar la instalación, haga clic en el botón "Instalar" que lo lleva a una ventana donde debe autenticarse como usuario privilegiado. Introduzca la contraseña para iniciar la instalación.

TeamViewer se puede iniciar desde el Administrador de aplicaciones del sistema una vez finalizada la instalación. Simplemente haga clic en el botón "Super" y escriba "teamviewer" en la barra de búsqueda.
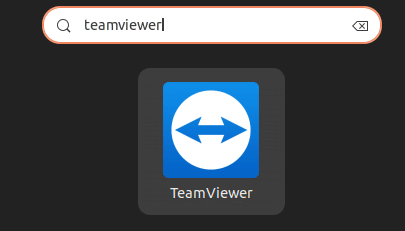
La aplicación se inicia haciendo clic en el icono de la aplicación.
Método 2: Instalar TeamViewer a través del método de línea de comandos
Existen algunos PPA desde donde podemos instalar la aplicación TeamViewer. Sin embargo, ya no merece la pena porque TeamViewer no está disponible en el repositorio oficial de Ubuntu. Necesita un paquete binario para instalar TeamViewer, que puede obtener con el siguiente comando.
Inicie la terminal de Ubuntu y use el siguiente comando:

Instalación de TeamViewer en Ubuntu 22.04 a través de APT
Use la terminal para abrir la ubicación donde se descargó el binario DEB. Ejecute el siguiente comando para instalar la configuración usando APT:

La ventaja de usar este método es que, si se requieren dependencias del paquete TeamViewer, se instalarán automáticamente.
Instalación de TeamViewer en Ubuntu 22.04 a través de DPKG
Alternativamente, TeamViewer se puede instalar en Ubuntu 22.04 usando el administrador de paquetes DPKG. El inconveniente de este enfoque es que debe instalar las dependencias del paquete de TeamViewer manualmente. Simplemente navegue a la ubicación donde se almacena el paquete descargado. Luego, ejecuta el siguiente comando desde la terminal para usar este método:

Use el siguiente comando para ordenarlo si tiene algún problema de dependencia:

Luego, ejecute el comando de instalación nuevamente.

Presione el botón del tablero del teclado y escriba "teamviewer" para iniciar TeamViewer en Ubuntu. TeamViewer también se puede iniciar escribiendo su nombre en el menú de la aplicación. Debe aceptar el "Acuerdo de privacidad de EULA" la primera vez que inicie TeamViewer. Simplemente marque la casilla y presione Continuar.

Puede encontrar su ID y contraseña de TeamViewer en el centro de la pantalla. Estos detalles se pueden compartir con los usuarios que necesitan o desean acceder de forma remota a su máquina.

Desinstalar TeamViewer
Desinstalar TeamViewer en Ubuntu o cualquier otra aplicación es bastante simple. Solo necesita ejecutar una línea de comando en una ventana de terminal para eliminar TeamViewer de su computadora:
Conclusión
En este tutorial, tratamos de enseñar cómo puede instalar el software de aplicación "TeamViewer" en Ubuntu 22.04. En la sección de introducción, discutimos qué es TeamViewer y los métodos que se pueden usar para instalar TeamViewer. Aprendimos el método para instalar TeamViewer usando la GUI. En el segundo método, aprendimos el método para instalar TeamViewer a través de la línea de comandos usando los comandos apt y dpkg.
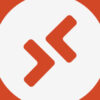 Actualizaciones de la aplicación Microsoft Remote Desktop en iOS con nuevos mosaicos y cambios en la interfaz de usuario
Actualizaciones de la aplicación Microsoft Remote Desktop en iOS con nuevos mosaicos y cambios en la interfaz de usuario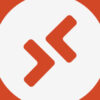 Microsoft Remote Desktop obtiene un montón de correcciones de errores en la última actualización de la aplicación iOS
Microsoft Remote Desktop obtiene un montón de correcciones de errores en la última actualización de la aplicación iOS La aplicación iOS de Microsoft Remote Desktop se actualiza por primera vez en más de un año y recibe muchos cambios
La aplicación iOS de Microsoft Remote Desktop se actualiza por primera vez en más de un año y recibe muchos cambios
Deja una respuesta