Configuración de Xrdp en Debian

Configura tu cortafuegos para XRDP
XRDP usa el puerto 3389. Antes de instalar XRDP, debe abrir este puerto. Puede abrir el puerto utilizando el cortafuegos sin complicaciones (UFW), como se muestra en el siguiente ejemplo. Reemplace la dirección IP con su dirección de red.
Luego recarga UFW como se muestra en la siguiente imagen.

Su firewall ahora está listo para usar XRDP.
Primeros pasos con XRDP
En Debian y sus distribuciones de Linux, puede instalar XRDP usando apt como se muestra en la siguiente captura de pantalla.

El proceso de instalación de XRDP agregará el usuario xrdp a su sistema. Para permitir la autenticación, debe agregar el archivo xrdp al usuario certificado SSL banda. Puede lograr esto usando el modo de usuario comando como se muestra en la captura de pantalla a continuación.

Una vez que el usuario se agregue al grupo, reinicie el servicio xrdp; puede usar systemctl como se muestra a continuación.

Ahora está listo para conectarse a través de XRDP.
Conexión de Windows a Linux a través de XRDP
En Windows, busque la aplicación RDP; puede usar el cuadro de búsqueda de aplicaciones como se muestra en la siguiente captura de pantalla.

Aparecerá una ventana solicitando la dirección IP del dispositivo Linux al que desea conectarse, complétela y presione la tecla CORRECTO botón.

Cuando intenta conectarse, se muestra una advertencia. Si no desea que vuelva a aparecer la advertencia, puede marcar la casilla "No pedirme más conexiones a esta computadora", luego presione la tecla Sí botón para continuar.

Aparecerá un cuadro de inicio de sesión; Introduzca su nombre de usuario y contraseña. Es importante recordar que no podrá iniciar sesión en su dispositivo Linux con un nombre de usuario ya guardado en su dispositivo Linux, usar otro usuario o cerrar sesión en su computadora Linux.
Después de ingresar su nombre de usuario y contraseña, presione el botón OK.

Como puede ver, la conexión fue exitosa.

Reparar
Cuando intenté conectarme usando XRDP con Windows Manager MATE en mi dispositivo Linux, recibí un error de DBUS seguido de una pantalla en negro. Para resolver este problema, puede modificar su administrador de ventanas o seguir los pasos que se describen a continuación.
Modificar el archivo de configuración /etc/xrdp/startwm.sh; puede usar nano como se muestra a continuación.

Agregue las siguientes 2 líneas al archivo antes de las dos últimas líneas como se muestra en la captura de pantalla a continuación.
Desmarque XDG_RUNTIME_DIR

Reinicie XRDP como se muestra a continuación.

Ahora debería poder conectarse desde Windows a Linux usando xrdp.
Para más información sobre XRDP, puedes leer este enlace https://linux.die.net/man/8/xrdp.
Conecte dispositivos Linux/Windows usando TeamViewer
TeamViewer es una de las herramientas más populares para el acceso remoto a dispositivos. Admite múltiples sistemas operativos, lo que le permite conectarse desde Windows a Linux. El principal problema es que TeamViewer no es de código abierto y es gratuito solo para uso personal.
Esta sección incluye instrucciones para los lados de Linux y Windows.
Instrucciones del dispositivo Linux
Para comenzar, en su dispositivo Linux, descargue TeamViewer desde este enlace https://www.teamviewer.com/en-us/download/linux/
En la parte inferior de la página, verá el paquete de instalación correcto para las distribuciones de Linux basadas en Debian, como Ubuntu, toque su arquitectura correcta para iniciar la descarga.

Una vez descargado, instale teamviewer ejecutando el siguiente comando. Recuerde reemplazar "teamviewer_15.21.4_amd64.deb" con el nombre de archivo o la versión correctos.

Una vez instalado, puede encontrar TeamViewer en el menú Aplicaciones; tóquelo para abrir el programa en la sección de Internet.

Cuando aparezca TeamViewer, verá "Su ID" y "Contraseña" en el lado izquierdo; necesitará esta información más adelante, no la copie ahora ya que la contraseña se actualiza después de unos minutos.

Instrucciones para el dispositivo de Windows
En Windows, haga clic en este enlace para descargar TeamViewer https://teamviewer.com/en-us y presione el botón "Descarga gratuita".

La descarga comenzará automáticamente.

Si el instalador no se inicia automáticamente, inícielo y seleccione "Instalación por defecto"Como se muestra a continuación, luego presione el"Aceptar - Siguientebotón ".

Cuando se le solicite, permita que TeamViewer realice cambios en sus dispositivos tocando "Síbotón ".

Espere a que se complete la primera parte del proceso de instalación.

Cuando se le solicite, seleccione "Quiero usar la versión gratuita para uso personal"Y presiona el"finalbotón ".

En la siguiente ventana, marque la casilla "Acepto el EULA y DPA" y presione "continúa".

Se muestra TeamViewer. Seguro "Identificación del socio", escriba el código que muestra TeamViewer en su dispositivo Linux en el"tu cédula de identidad"sección.

Luego se le pedirá que ingrese la contraseña que se muestra en el TeamViewer de su dispositivo Linux"Contraseña" campo.

Como puede ver en la imagen de abajo, la conexión fue exitosa. La razón por la que la siguiente captura de pantalla se ve desordenada es porque estoy usando una máquina virtual para este tutorial.

Eso es todo por el momento; acaba de aprender dos formas diferentes de conectarse desde Windows a Linux.
Conclusión
Como puede ver, configurar xrdp en Debian para conectarse desde un dispositivo Windows es bastante simple. Cualquier nivel de usuario de Linux puede aplicar los pasos explicados en este tutorial para establecer una conexión entre diferentes sistemas operativos. Como se señaló, Linux admite múltiples métodos para aceptar inicios de sesión desde Windows. Para conectarse a él, este tutorial ha explicado dos de las formas más populares. A diferencia de TeamViewer, XRDP es una implementación de código abierto, lo que la convierte en una alternativa preferida a TeamViewer, que no es de código abierto ni gratuito para uso no personal. Puede encontrar soluciones adicionales, como AnyDesk, cuyas instrucciones puede leer en https://linuxhint.com/install_anydesk_debian10/.
Gracias por leer este tutorial. Espero que esto haya sido útil. Siga siguiéndonos para obtener más consejos y tutoriales de Linux.

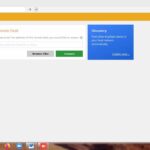
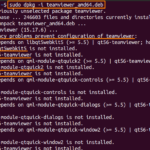
Deja una respuesta