Solución de problemas de Zoho Assist
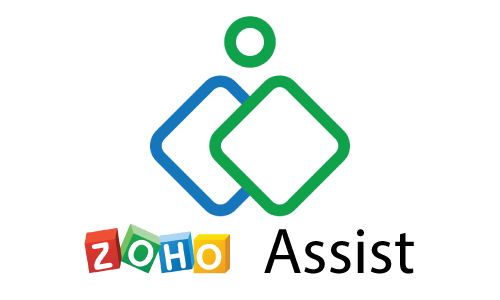
- Zoho Assist no se conecta
-
Ejecución de Zoho Assist en problemas de modo de servicio
- Cómo elevar Zoho Assist
- ¿Por qué no se muestra el cuadro de diálogo Assist UAC?
- ¿Cómo resolver "El nombre de usuario o la contraseña son incorrectos" o "Inicio de sesión fallido"?
- ¿Las credenciales de Azure Admin no funcionan en Assist UAC?
- El problema "El cliente no tiene un privilegio requerido" o "Acceso denegado"
- Cómo solucionar el error "El sistema no puede encontrar el archivo especificado"
- Error "El servicio especificado no existe como un servicio instalado"
- El acceso desatendido de Zoho Assist no funciona (Mac y Windows)
- El acceso desatendido de Zoho Assist no funciona (Linux)
- La aplicación Zoho Assist no funciona en iPhone (iOS)
- Arreglar la aplicación Zoho Assist que no funciona en Android
Zoho Assist es un software de acceso remoto basado en la nube que permite a los usuarios establecer conexiones seguras durante las sesiones de escritorio remoto. Las excelentes características que lo convierten en un fuerte competidor en su industria son las configuraciones de seguridad de Zoho. Estos protocolos de seguridad garantizan que el acceso entre plataformas (y entre dispositivos) sea seguro y abarque todos los principales sistemas operativos (Windows, Linux, Chrome OS, Mac, iOS y Android).
Se aplica cifrado de extremo a extremo SSL y AES de 256 bits cuando se transmiten datos, y Zoho utiliza autenticación multifactor, tiempo de espera de sesión inactiva, permisos basados en roles, pantalla en blanco remota, acceso basado en consentimiento, generación de informes personalizados, grabación de sesiones y auditoría de sesiones. Compare Zoho Assist y TeamViewer o Zoho Assist y AnyDesk y descubra sus ventajas y desventajas.
Desafortunadamente, nada es perfecto, y hay algunos problemas comunes que encuentran los usuarios de Zoho Assist, como "Zoho Assist ejecutar como servicio" que no funciona o aparece una pantalla negra de Zoho Assist.
Este artículo describe la mayoría de esos problemas y proporciona soluciones sobre cómo resolverlos. Sigue leyendo para aprender mas.
Zoho Assist no se conecta
Uno de los problemas más comunes es cuando Zoho Assist no puede conectarse a los servidores. Este problema es pontificado por un mensaje emergente.
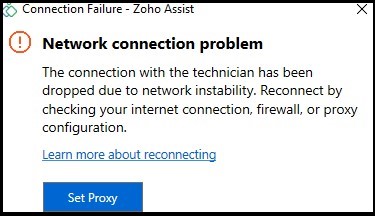
Ahora, analicemos cómo ayudar a resolver este error de conexión a Internet de Zoho Assist siguiendo la guía paso a paso a continuación.
Verifique la conexión a Internet en ambas computadoras
Paso 1: asegúrese de que se esté ejecutando una conexión a Internet en funcionamiento en ambas computadoras que participan en la sesión remota (también conocido como el servidor y el cliente).
Paso 2: Una vez que se confirme la conexión, reinicie la red.
Paso 3: Apague el dispositivo.
Paso 4: Desconecte el enrutador o el módem (o ambos) y espere treinta segundos antes de volver a enchufarlos.
Paso 5: Vuelva a conectar el enrutador y el módem uno por uno (no simultáneamente) y espere a que finalice el proceso de carga/reinicio.
Paso 6: si la opción está disponible, inicie sesión en su terminal ISP y encienda el dispositivo.
Verifique la configuración de Excepciones o Exclusiones del antivirus
Si usa el antivirus Avast y bloquea Zoho Assist, siga las instrucciones a continuación.
Haga doble clic en el icono del antivirus para abrir la UI (interfaz de usuario).
Nota: este ícono se encuentra en la bandeja del sistema en el lado derecho de la barra de tareas, o los usuarios pueden buscarlo usando el menú Inicio .
Nota 2: Los usuarios también pueden encontrar la configuración de Excepciones o Exclusiones en varios lugares (según el software antivirus que el usuario esté ejecutando). Sin embargo, encontrar la configuración de Excepciones o Exclusiones suele ser simple y fácil. A continuación, proporcionamos una cadena de navegación rápida como ejemplo.
Avast: Inicio >> Configuración >> General >> Exclusiones
Configure un firewall para que funcione con Zoho Assist
Configurar el firewall de uno para permitir que Zoho Assist funcione requiere algunos pasos y matices, pero describiremos estos pasos en detalle a continuación.
Para comenzar a resolver este problema de Zoho Assist que no se ejecuta, hay algunas configuraciones específicas que los usuarios deben verificar:
- Vaya a la configuración de firewall y proxy para excluir Dominios ;
- Mientras esté también en la configuración del cortafuegos, permita/ permita puertos específicos;
- Dentro del cortafuegos, incluya archivos ejecutables o excluya directorios.
Cómo excluir dominios:
Navegue a la configuración del firewall y del proxy y excluya los protocolos Web Socket y TCP para los dominios que se enumeran a continuación:
- *.zoho.com
- *.zoho.eu
- *.zoho.in
- *.zoho.com.au
- *.zoho.com.cn
- *.zohoassist.com
- *.zohoassist.com.cn
Esto le permite a Zoho Assist asignar todas las direcciones IP dentro de la red global de Gateway en un solo nombre de dominio: gateway.zohoassist.com.
La solución de este problema de nombre de dominio permite a los usuarios automatizar sin esfuerzo la lista blanca de IP, así como mantener regularmente las reglas de firewall de la base de datos actualizadas.
Cómo permitir puertos en la configuración de su firewall
Paso 1: desde la barra de búsqueda, abra Firewall de Windows .
Paso 2: Haga clic en Configuración avanzada .
Nota: Los usuarios deben configurar individualmente nuevas reglas en Reglas de entrada y Reglas de salida para permitir puertos.
Paso 3: en el panel de la derecha, presione Nueva regla .
Paso 4: haga clic en Puerto > Siguiente.
Paso 5: en el campo Puertos remotos específicos , escriba 80;443 .
Paso 6: Presiona Permitir la conexión .
Paso 7: habilite todas las casillas de verificación que correspondan.
Paso 8: Proporcione un nombre para la regla recién creada.
Paso 9: Haga clic en Finalizar .
Cómo permitir aplicaciones a través de un firewall
Para aquellos que reciben mensajes de seguridad de Windows que explican que Zoho Assist está siendo bloqueado, siga los pasos a continuación para resolver este problema de acceso denegado de Zoho Assist.
Paso 1: desde la barra de búsqueda, abra la seguridad de Windows.
Paso 2: Haga clic en la opción Firewall y protección de red .
Paso 3: Presiona Permitir una aplicación a través del firewall .
Paso 4: Presiona el botón etiquetado: Cambiar configuración .
Paso 5: busque la aplicación "Zoho Assist" y selecciónela.
Paso 6: Pulse Aceptar .
Cómo permitir archivos ejecutables en una aplicación de firewall
De alguna manera, este es un proceso de un solo paso, que solo requiere que los usuarios naveguen a la configuración de su antivirus y firewall para permitir los archivos ejecutables que se enumeran a continuación.
- ZA_Upgrader
- agent.exe
- ZMAgent.exe
- ZohoUR Service.exe
- ZohoMeeting.exe
- ZohoTray.exe
- ZohoURS.exe
Cómo excluir directorios de una aplicación de firewall
Navegue a la ventana apropiada donde puede configurar los directorios del firewall. Una vez allí, excluya los directorios que se enumeran a continuación.
- SO de 32 bits: %localappdata%/zohomeeting/, %programfiles%/ZohoMeeting
- SO de 64 bits: %localappdata%/zohomeeting/, %programfiles(x86)%/ZohoMeeting
Qué hacer cuando Zoho Assist aún no puede conectarse a los servidores: revise los problemas de accesibilidad para solucionar el problema de ejecución de Zoho AssistAlgunos problemas de Zoho Assist tienen que ver con los bloqueos de accesibilidad. Siga los pasos a continuación para localizar cualquier puerta de enlace inalcanzable:
Paso 1: Presione el comando Ctrl + Shift + I para abrir Inspeccionar .
Paso 2: abra la pestaña Red y navegue a la sección WS.
Paso 3: Pulse w_socket para ver la puerta de enlace (en la pestaña Encabezados > al lado de la fila que dice: Host).
Vea el ejemplo a continuación.

Paso 4: implemente la puerta de enlace inalcanzable dentro de Inspect (ubicada en la sección resaltada).
Paso 5: Presiona Win+R.
Paso 6: escriba "powershell" en el campo Abrir para ejecutar PowerShell (ver más abajo).

Paso 7: Ejecute el siguiente comando.
conexión de red de prueba euro1.zohoassist.com -puerto 443
- Si TcpTestSucceeded: verdadero, entonces no hay problema para llegar a nuestro servidor.
- Si TcpTestSucceeded: False, entonces hay un problema para llegar a nuestro servidor.


Cómo verificar la configuración del proxy de la máquina
Para asegurarse de que un dispositivo esté configurado correctamente en su entorno de proxy, siga los pasos a continuación para ubicar o establecer la configuración del proxy.
A través de las opciones de Internet:
Paso 1: elija Ejecutar en el menú Inicio .
Paso 2: escriba inetcpl.cpl para abrir las opciones de Internet.
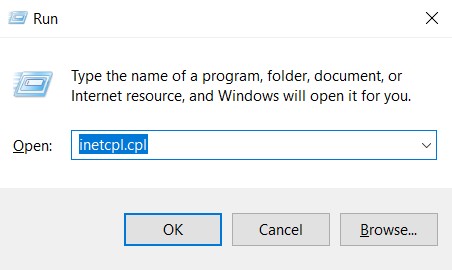
Paso 3: Navegue a la pestaña Conexión .
Paso 4: Elija la configuración de LAN .
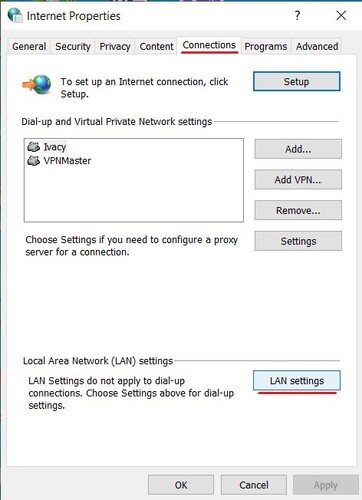
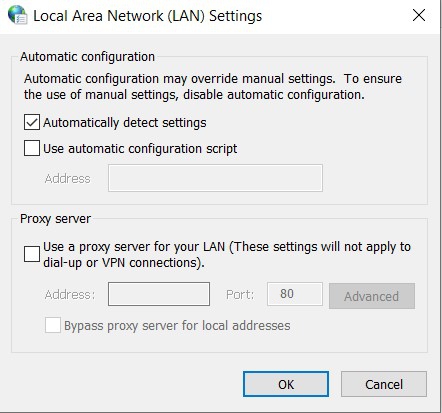
Un proxy se puede configurar de 3 formas:
Configuraciones detectadas automáticamente.
Secuencia de comandos de configuración automatizada : se menciona la secuencia de comandos de configuración (archivo PAC).
Use un servidor Proxy : la dirección IP y el puerto se especifican directamente mediante las opciones de Internet.
Nota: Si todo se ve bien en la máquina, pero hacer que Zoho Assist se conecte con el servidor sigue siendo un problema, verifique si Zoho está caído ahora.
Ejecución de Zoho Assist en problemas de modo de servicio
Cuando se utiliza Assist Remote Support a través de una cuenta de usuario estándar, la aplicación se inicia con menos privilegios. Cualquier operación de nivel de administrador (como acceder a aplicaciones con un clic derecho y "Ejecutar como administrador" o acceder a escritorios seguros, como Windows UAC) ejecutada durante la sesión provocará que la pantalla se congele.
Realizar operaciones tan elevadas requiere ejecutar Zoho Assist en modo de servicio.
Cómo elevar Zoho Assist
Para resolver el problema de que el administrador del dominio de Zoho Assist no funciona, los usuarios adquieren las credenciales de administrador local proporcionadas por el técnico (a través de Assist UAC):

Los técnicos deben seleccionar los nombres de administrador local predefinidos en el cuadro desplegable o escribir las credenciales del administrador local en Assist UAC utilizando el siguiente formato:
- <domain>\username
- <machine_name>\username
- username@domain
Cuando se ingresan las credenciales precisas, se validan con el mecanismo de autenticación de Windows.
Nota: Los usuarios finales deben aprobar para continuar eligiendo "Sí" en la ventana emergente.
¿Por qué no se muestra el cuadro de diálogo Assist UAC?
Motivo 1: el lado remoto de la red es lento y solo aparece cuando el cmd respectivo llega a la máquina remota.
Motivo 2: si el escritorio tiene ventanas o cuadros de diálogo prioritarios, Assist UAC podría estar oculto. Descúbrelo minimizando las ventanas de aplicaciones y los cuadros de diálogo innecesarios.
Motivo 3: si las sesiones se ejecutan en un escritorio con varios monitores, el UAC de asistencia puede estar en uno de los monitores secundarios. Cambie de monitor en la sección del visor para probar esta teoría.
¿Cómo resolver "El nombre de usuario o la contraseña son incorrectos" o "Inicio de sesión fallido"?

Paso 1: El cuadro de diálogo que se muestra arriba significa que el nombre de usuario o la contraseña son incorrectos. No es posible iniciar sesión con las credenciales de usuario proporcionadas.
Paso 2: intente iniciar sesión con cuentas de administrador locales existentes (predefinidas) desde el cuadro desplegable de nombre de usuario.
Tenga en cuenta: si los problemas persisten, siga los pasos a continuación.
Paso 1: abra el indicador de cmd mediante Inicio> ejecutar> cmd.
Paso 2: Ingrese el siguiente cmd "runas /usuario:dominio\nombre de usuario notepad.exe".
(Es decir, si un usuario se llama "Roger Andrews", el comando se vería así:
“runas /usuario:midominio\Roger Andrews notepad.exe” (sin comillas).
La pantalla del terminal debería mostrar una solicitud de contraseña. Una vez que los usuarios escriben la contraseña, se ejecuta una instancia de bloc de notas en el escritorio del usuario.
Intente usar las mismas credenciales en Assist UAC.
¿Las credenciales de Azure Admin no funcionan en Assist UAC?
Una de las razones es que después de que se unieron las máquinas de Azure, las cuentas de administrador de dominio no se enviaron como administradores locales. Este problema hace que Assist UAC envíe el mensaje de error "inicio de sesión fallido".
Método 1: El método de línea de comandos en máquinas remotas (Singular):
Paso 1: use el AZURE AD del administrador local deseado para iniciar sesión en la PC (se carga un GUID en la computadora).
Paso 2: como administrador, abra una instancia de la utilidad de línea de comandos en la máquina remota.
Paso 3: Ingrese el siguiente comando para agregar usuarios al grupo de administradores locales de la máquina. Por ejemplo, si el nombre del usuario fuera “Daniel Rogers”, el comando sería:
administradores de grupos locales de red MyAzureAD\Daniel Rogers /add
Método 2: por política de actualización de Azure (en bloque):
Paso 1: reinicie la máquina.
Paso 2: Únase a una nueva sesión de Asistencia.
Paso 3: Ejecute Zoho Assist una vez más en modo de servicio (usando la credencial de administrador de Azure que se agregó como administrador local).
El mensaje "No puede ver la pantalla de la computadora remota porque ha intentado realizar tareas administrativas sin ejecutar en modo de servicio" (que se muestra a continuación) aparece cuando los usuarios intentan ejecutar cualquier operación de "ejecutar como servicio" si la sesión se ejecuta como un escritorio estándar.

Acciones como "Hacer clic con el botón derecho en cualquier aplicación > Ejecutar como administrador", así como acceder a cualquier aplicación de activación de UAC de Windows, podrían congelar la pantalla.
Espere la respuesta del usuario final (la persona en la máquina remota) al aviso.
Intente una vez más ejecutar la asistencia de Zoho en modo de servicio.
El problema "El cliente no tiene un privilegio requerido" o "Acceso denegado"
Esto sucede cuando alguien sin permisos/privilegios intenta copiar/pegar/modificar algo dentro de una carpeta de Windows, pero Microsoft no permite el acceso no autorizado a una instalación de Windows.
Los administradores locales carecen de los permisos necesarios, como poder leer, escribir o modificar archivos dentro de las carpetas que se muestran a continuación:
- %programdata%\ZohoMeeting\
- %localappdata%\ZohoMeeting\ (la cuenta de usuario actualmente activa).
Siga los pasos a continuación para proporcionar a los administradores locales los permisos necesarios dentro de las carpetas de Windows:
Paso 1: abra cualquiera de las rutas de carpeta anteriores.
Paso 2: haga clic derecho en la carpeta.
Paso 3: Elija "Propiedades" en el menú emergente.

Paso 4: Vaya a la pestaña "Seguridad".
Paso 5: presiona el botón "Editar".
Paso 6: de la lista, elija el usuario administrador local deseado al que le gustaría otorgar permisos.
Tenga en cuenta: si el administrador local no aparece en la lista.
Paso 6.1: Presiona "Agregar".
Paso 6.2: luego busque su nombre de usuario en el área de texto (que se muestra a continuación).
Paso 6.3: Haga clic en "Comprobar nombres" para ver la lista de usuarios que contienen la subcadena.
Paso 6.4: Elija el administrador local deseado.

Paso 7: Cambie la casilla de verificación "Control total" a una ubicada debajo de la sección Permitir.

Paso 8: presione los cuadros de diálogo para aplicar cambios de permisos en la carpeta especificada.
Cómo solucionar el error "El sistema no puede encontrar el archivo especificado"
Este problema en particular ocurre si los archivos de servicio necesarios no están disponibles o faltan en la carpeta de configuración de Assist Remote Support. Siga los pasos a continuación para resolver este problema.
Paso 1: finalice la sesión actual y desinstale la configuración de soporte remoto existente (haga esto yendo a la entrada: Panel de control > Desinstalar un programa > “Asistencia de Zoho” > Desinstalar.
Paso 2: Espere a que se elimine la instancia (esto tardará unos segundos).
Paso 3: Únase a una nueva sesión en la máquina remota una vez que se complete la eliminación.
Error "El servicio especificado no existe como un servicio instalado"
El error indica que la ejecución de Zoho Assist en modo de servicio se inició correctamente (a través de la validación de las credenciales de administrador). Sin embargo, la falla de instalación del servicio ocurrió durante el tiempo de ejecución.
Tenga en cuenta: se recomienda encarecidamente ponerse en contacto con el soporte con registros y capturas de pantalla para resolver este problema.
Proporcione los siguientes datos si no puede solucionar el problema por su cuenta:
- Captura de pantalla de los mensajes de error recibidos al intentar ejecutar Zoho Assist en modo de servicio.
- Comprima los registros requeridos desde la máquina remota:
- Inicio > Ejecutar > Escriba “%localappdata%\ZohoMeeting\
- Haga clic con el botón derecho en la carpeta llamada "registro" y seleccione "Comprimir para comprimir".
- Inicio > Ejecutar > Escriba “%programdata%\ZohoMeeting\
- Haga clic derecho en la carpeta llamada "registro" y seleccione "Comprimir en zip".
El acceso desatendido de Zoho Assist no funciona (Mac y Windows)
Los pasos a continuación funcionan tanto para usuarios de Windows como de Mac para agregar el instalador de acceso desatendido y configurar un dispositivo. Una vez que los dispositivos están configurados correctamente, los usuarios pueden acceder de forma remota y solucionar los problemas de los dispositivos. Descubra primero qué es el acceso desatendido y todos los detalles de su uso.
Descargue el instalador de acceso desatendido para Zoho Assist (tanto en Mac como en Windows) siguiendo los pasos a continuación:
Paso 1: Abra Zoho Assist e inicie sesión.
Paso 2: Vaya a Configuración y seleccione Implementación (ubicado debajo de Acceso desatendido ).
Paso 3: Presiona Descargar instalador (ubicado en el lado derecho).
Paso 4: seleccione Mac Installer o Windows Installer para descargar el software.
Paso 5: después de la descarga, instale el instalador de acceso desatendido.
Paso 6: Vaya a Acceso desatendido .
Paso 7: Haga clic en Conectar (que se encuentra junto a los usuarios que desean acceder).
El acceso desatendido de Zoho Assist no funciona (Linux)
Para sistemas operativos Linux como Ubuntu y Debian, la instalación se realiza ejecutando el archivo descargado. Sin embargo, finalizar la instalación en sistemas operativos (Linux) como Centos, Fedora y Red Hat requiere seguir los pasos que se detallan a continuación:
Paso 1: Inicie sesión en Zoho Assist.
Paso 2: Vaya a Configuración y seleccione Implementación (que se encuentra debajo de Acceso desatendido).
Paso 3: ubicado en el lado derecho, haga clic en Descargar instalador.
Paso 4: seleccione y descargue el instalador de Linux.
Paso 5: Una vez que finalice la descarga, ejecute el archivo o siga los pasos a continuación para instalar el instalador de acceso desatendido.
Cómo instalar el instalador de acceso desatendido en Centos, Fedora y Red hat
Paso 1: extraiga el archivo descargado "zohoassist-1.0.0.1-1.*.zip".
Paso 2: abre la terminal.
Paso 3: Cambie al directorio de descarga usando el comando "cd ~/Downloads/zohoassist-1.0.0.1-1.*"
Paso 4: Otorgue permisos para hacer que el archivo Install.bin se pueda ejecutar ejecutando el comando " chmod +x install.bin ".
Paso 5: Ejecute la aplicación a través de sudo ejecutando el comando "sudo (PWD)/install.bin"
Después de la instalación exitosa de la aplicación, aparecerá el mensaje "Aplicación instalada correctamente".
Paso 6: Busque en la bandeja del sistema el icono de Zoho Assist después de reiniciar la computadora.
La aplicación Zoho Assist no funciona en iPhone (iOS)
Reiniciar la aplicación Zoho Assist en un iPhone puede resolver fallas menores causadas por el caché de la aplicación. Siga los pasos a continuación para saber cómo cerrar y reiniciar Zoho Assist en un iPhone:
Paso 1: desliza hacia arriba desde la parte inferior hasta que se abra App Switcher.
Paso 2: encuentre su aplicación Zoho Assist.
Paso 3: Deslice la aplicación Zoho Assist hacia arriba para cerrarla.
Paso 4: Cierra todas las aplicaciones en segundo plano restantes usando el mismo proceso.
Paso 5: reinicie el iPhone para aplicar los cambios y actualizar el sistema.
Paso 6: actualice la aplicación Zoho Assist a la última versión para iOS.
Nota: A veces, la mejor solución es desinstalar Zoho Assist de su iPhone para borrar el caché y eliminar los archivos/datos temporales persistentes que podrían estar dañando la aplicación Zoho Assist. Una vez que se complete la desinstalación, regrese a la tienda de aplicaciones y vuelva a instalar la aplicación Zoho Assist.
Cómo arreglar Zoho Assist que no puede conectarse a un servidor en la aplicación para iPhone
Siga los pasos a continuación para solucionar problemas relacionados con la conectividad de red en la aplicación Zoho Assist para iPhone.
Paso 1: navegue de la siguiente manera "Configuración" > "General" > "Restablecer" > "Restablecer configuración de red".
Paso 2: Escriba la contraseña correcta para el dispositivo.
Paso 3: toca la opción que confirma Restablecer configuración de red.
Tenga en cuenta: Seguir los pasos anteriores restablecerá las configuraciones de red y restaurará la configuración a sus valores predeterminados. La red WiFi y la configuración del servidor también se eliminarán.
Arreglar la aplicación Zoho Assist que no funciona en Android
Siga la sencilla guía paso a paso a continuación para resolver los problemas relacionados con la aplicación Zoho Assist para Android que no se abre, se congela y muestra mensajes de error.
Forzar la detención de la aplicación Zoho Assist para Android:
Paso 1: abre la configuración de Android .
Paso 2: busque y elija la aplicación Zoho Assist.
Paso 3: toca "Forzar detención".
Confirme que Zoho Assist esté actualizado a la última versión de PlayStore:
Paso 1: mientras opera el dispositivo Android, abra Playstore.
Paso 2: busque la aplicación Zoho Assist.
Paso 3: Abra la página de detalles .
Paso 4: Presiona la opción Actualizar si se muestra una.
Borre el caché y los datos de la aplicación Zoho Assist:
Paso 1: toca el menú en la pantalla de inicio del dispositivo.
Paso 2: toca Configuración .
Paso 3: toca Aplicaciones .
Paso 4: una vez encontrado, toque Zoho Assist en su lista de aplicaciones.
Paso 5: toca Almacenamiento .
Paso 6: borre el caché y los datos de la aplicación tocando la opción "Borrar datos" ubicada en la parte inferior de la pantalla.
Paso 7: reinicie la aplicación Zoho Assist.
Errores de conexión a Internet de Zoho Assist en Android
Este problema suele ocurrir debido a un problema con la red utilizada para acceder a la aplicación Zoho Assist. La buena noticia es que la solución podría ser tan simple como corregir los datos móviles del dispositivo o tu conexión WiFi.
A continuación, detallamos los pasos para hacerlo:
Paso 1: desde el dispositivo, navegue de la siguiente manera: "Configuración" > "Aplicaciones" (o visite la pestaña "Administrar aplicaciones").
Paso 2: busque la aplicación Zoho Assist y tóquela.
Paso 3: toca Forzar detención .
Paso 4: navegue hasta Almacenamiento y toque "Borrar datos".
Paso 5: cuando se le solicite, confirme tocando "OK".
Paso 6: Regrese a la pestaña de la aplicación Zoho Assist.
Paso 7: Vaya a "Datos móviles" > "Permitir el uso de datos en segundo plano".
Paso 8: Regrese a la página de Configuración del teléfono y toque la opción "Conexiones".
Paso 9: desde la opción "Red móvil", desplácese hacia abajo hasta "Modo de red".
Paso 10: Agregue su red en la opción 4G. Este es un ejemplo de cómo se verá: LTE/3G/2G (conexión automática).
Paso 11: reinicie la aplicación Zoho Assist.


Deja una respuesta