TeamViewer Cómo Conectarse a otro Dispositivo (✅Descargalo Ahora)
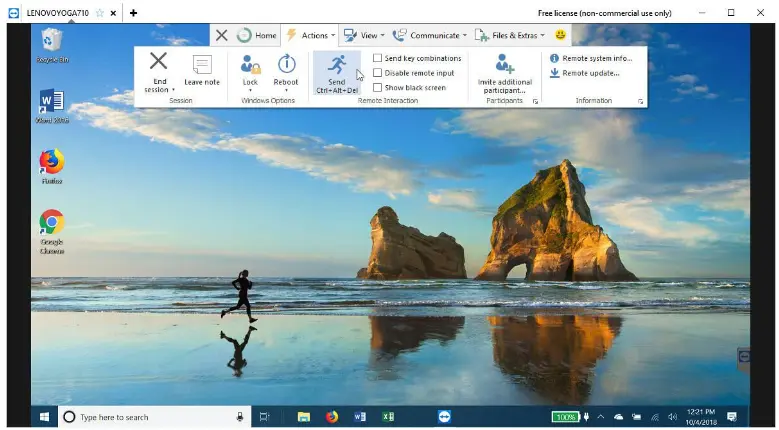
Necesita acceder de forma remota a otra computadora para ver archivos, ejecutar programas o solucionar un problema. TeamViewer es un programa útil para controlar de forma remota cualquier computadora con Windows, MacOS o Linux, ademas estas disponible para IOS, Android y Harmony OS.
Cómo acceder de forma remota a cualquier PC usando TeamViewer
TeamViewer es gratuito para uso personal, aunque si planea usarlo en el trabajo, querrá revisar las opciones de suscripción paga , todas las cuales ofrecen una prueba gratuita de 15 días. Puede ejecutar TeamViewer desde una variedad de plataformas, incluidas Windows, MacOS, Linux, Chrome OS, iOS y Android. Se puede acceder a la versión de Windows como una aplicación de escritorio estándar y como una aplicación universal de Windows . Si alguna vez necesita conectarse desde una computadora que no tiene el programa, puede usar la consola de administración de TeamViewer basada en la web o incluso ejecutar TeamViewer Portable (archivo zip) desde una memoria USB.
Paso a paso: Descargue el Programa desde las diferentes verciones
Hay que recordar que para poder hacer uso de esta herramienta los dispositivos deben tener instalada la aplicación.
1- Descargar el Programa
Para comenzar, descargue TeamViewer en su PC de escritorio
2- Configurelo

Ahora haga clic en 'Ejecutar' en la parte inferior de la pantalla y, cuando se le solicite, acepte el acuerdo de licencia. También deberá marcar las dos casillas de verificación aquí. Finalmente, cuando se le solicite, elija 'Uso personal/no comercial' y haga clic en 'Siguiente'. La siguiente pantalla se llama 'Configurar acceso desatendido'. Todo lo que necesita hacer es hacer clic en 'Siguiente' para continuar.
Después de la instalación, abra el programa y seleccione el panel de control remoto

3- Conectarse con el otro dispositivo
En la computadora host, pídale a la persona del otro lado que descargue y ejecute el archivo TeamViewerQS.exe para el módulo TeamViewer Quick Support (archivo .exe). El programa muestra una identificación y una contraseña, que la otra persona debe proporcionarle para poder conectarse. En la pantalla Control remoto de la computadora en su computadora, ingrese la ID. Haga clic en el botón Conectar. Ingrese la contraseña y haga clic en Iniciar sesión.

4- Revisar conexion
Deberías estar conectado. Ahora puede navegar y controlar la computadora host. También puede acceder a una variedad de opciones desde la barra de herramientas superior. La pestaña Acciones ofrece comandos para finalizar la sesión remota, bloquear o reiniciar la computadora y enviar una señal Ctrl+Alt+Del.
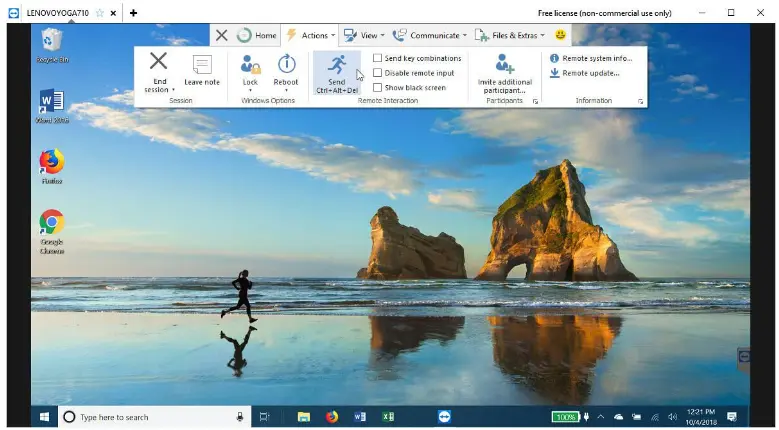
5- Configura el Tamaña y demas opciones
La pestaña Ver le brinda la posibilidad de cambiar el tamaño y la calidad de la ventana y ajustar la resolución de la pantalla

La pestaña Comunicar proporciona opciones para llamadas en conferencia, chat y videollamadas

La pestaña Archivos y extras ofrece herramientas para imprimir, tomar una captura de pantalla, grabar la sesión remota y transferir archivos




Deja una respuesta