Cómo conectarse de forma remota a Raspberry Pi a través de Windows
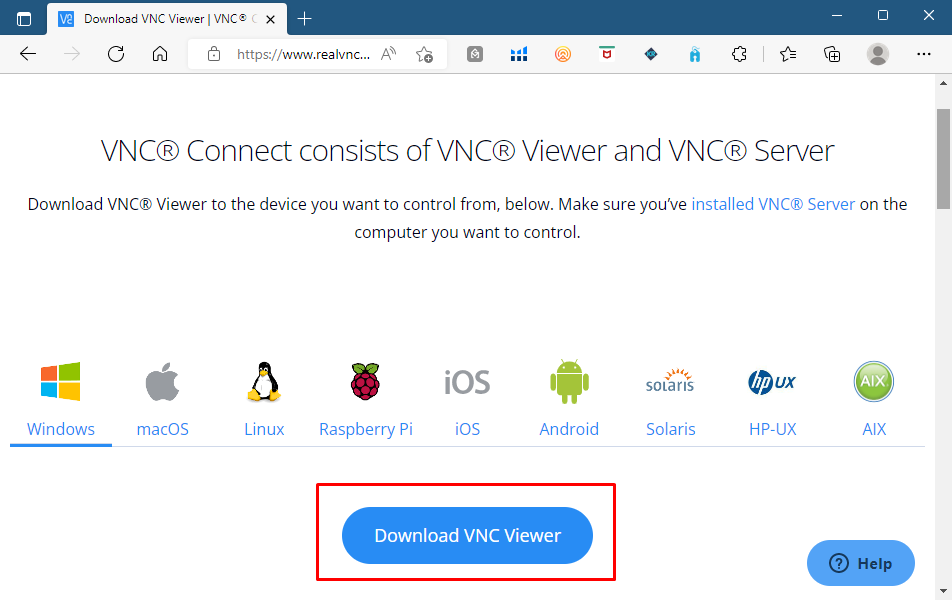
Acceso remoto a Raspberry Pi a través de Windows
Puede acceder a Raspberry Pi como otras computadoras remotas desde cualquier lugar. El acceso remoto a una Raspberry Pi ofrece la posibilidad de acceder a ella desde cualquier lugar, pero para ello es posible que necesite cierta información sobre la Raspberry Pi, como la dirección IP. Así que aquí está la lista de métodos mediante los cuales puede acceder de forma remota a Raspberry Pi utilizando el sistema operativo Windows:
- Acceso remoto a Raspberry Pi usando VNC Viewer
- Acceso remoto a la Raspberry Pi con TeamViewer
- Acceso remoto a la Raspberry Pi usando el protocolo SSH
Acceso remoto a Raspberry Pi usando VNC Viewer
Si desea acceso completo a Raspberry Pi de forma remota, una de las formas más fáciles y rápidas es usar el visor Raspberry Pi VNC. Simplemente siga los pasos que se mencionan a continuación:
Etapa 1: Primero Descargar e instale el visor VNC en su las ventanas sistema operativo:
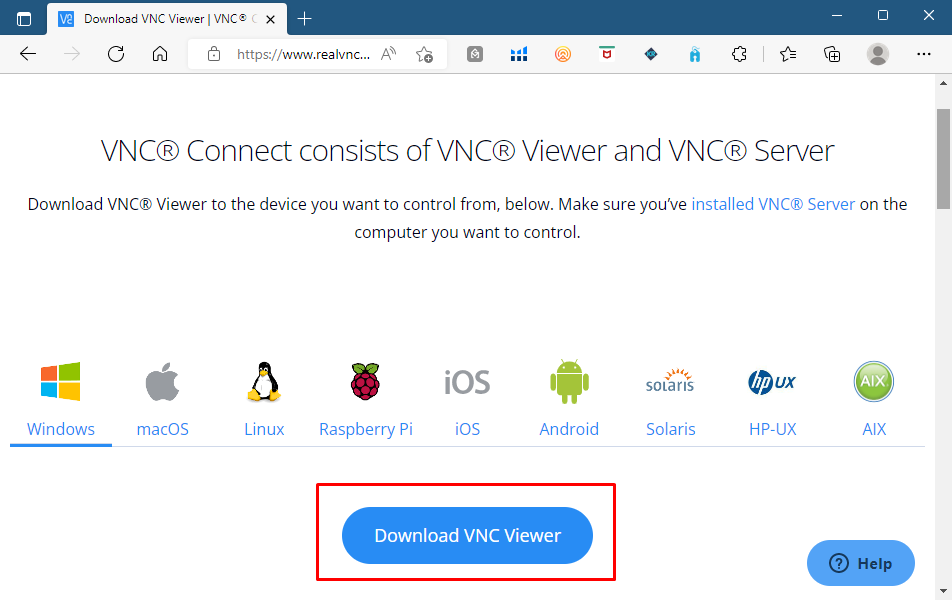
2do paso: Encuentre la dirección del nombre de host de su Raspberry Pi ejecutando el siguiente comando:

Luego habilite VNC Viewer desde la herramienta de configuración del software Raspberry Pi y para abrirlo ejecute el comando fowling:

Luego ve a Opciones de interfaz:

En las opciones de interfaz, haga clic en VNC:

Aparecerá una ventana emergente que le pedirá que habilite el servidor VNC, haga clic en "Sí" y listo:
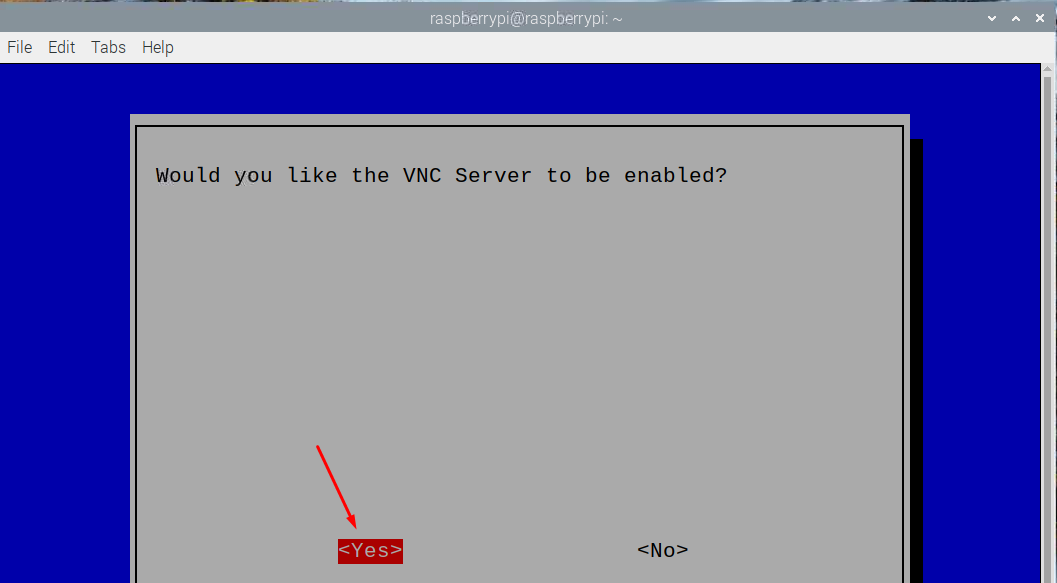
Paso 3: Una vez que el visor VNC esté instalado, ábralo e ingrese la dirección IP de su Raspberry Pi en la barra de búsqueda en la parte superior y presione enter:

Comenzará a buscar el dispositivo:
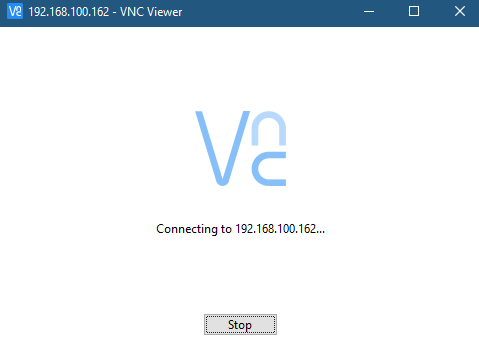
Puede advertirle sobre un clic de inicio de sesión sin cifrar "Continúa":

Ingrese su contraseña de inicio de sesión de Raspberry Pi:
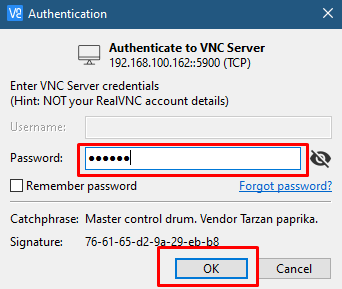
Acceso remoto a la Raspberry Pi con TeamViewer
Para acceder de forma remota a la Raspberry Pi desde una computadora con Windows, hay un montón de software de terceros disponible en Internet. TeamViewer es uno de los mejores software de acceso remoto gratuito que se puede encontrar en Internet, así que siga los pasos a continuación para acceder de forma remota a la Raspberry Pi usando el software TeamViewer:
Etapa 1: Primero descargue Team Viewer para Raspberry Pi ejecutando el siguiente comando:
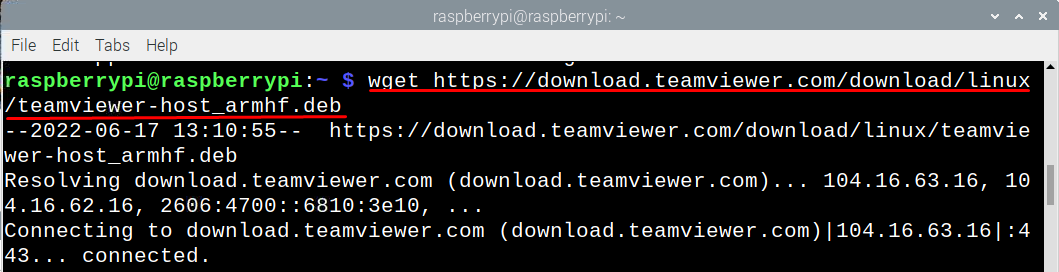
Una vez descargado el archivo, instálelo ejecutando el siguiente comando:

Si se producen errores durante la instalación, ejecute el siguiente comando:

Ahora es el momento de descargar e instalar TeamViewer en Windows, así que haga clic aquí para descargar visor de equipo

Ahora abra su TeamViewer en Raspberry Pi y acepte los términos y condiciones:

Posteriormente, para acceder utilice la contraseña de TeamViewer para la aplicación ejecutando el siguiente comando:
Establecer contraseña reemplazando
Ahora abra la aplicación Team Viewer y vea su ID de Raspberry Pi:

Ahora ingrese esta ID en su aplicación TeamViewer para Windows:

Luego le pedirá la contraseña que configuró previamente usando el comando de terminal:

Haga clic en el icono de conexión y se establecerá la conexión remota:

Acceso remoto a la Raspberry Pi usando el protocolo SSH
Si solo quieres acceder a la terminal de la Raspberry Pi, esta es la forma más sencilla, así que sigue los siguientes pasos:
Etapa 1: Habilite el protocolo Raspberry Pi SSH ejecutando el siguiente comando:

A continuación, en el menú de configuración de Raspberry Pi, haga clic en Opciones de interfaz:

Ahora, para habilitar el protocolo SSH, haga clic en la opción SSH:
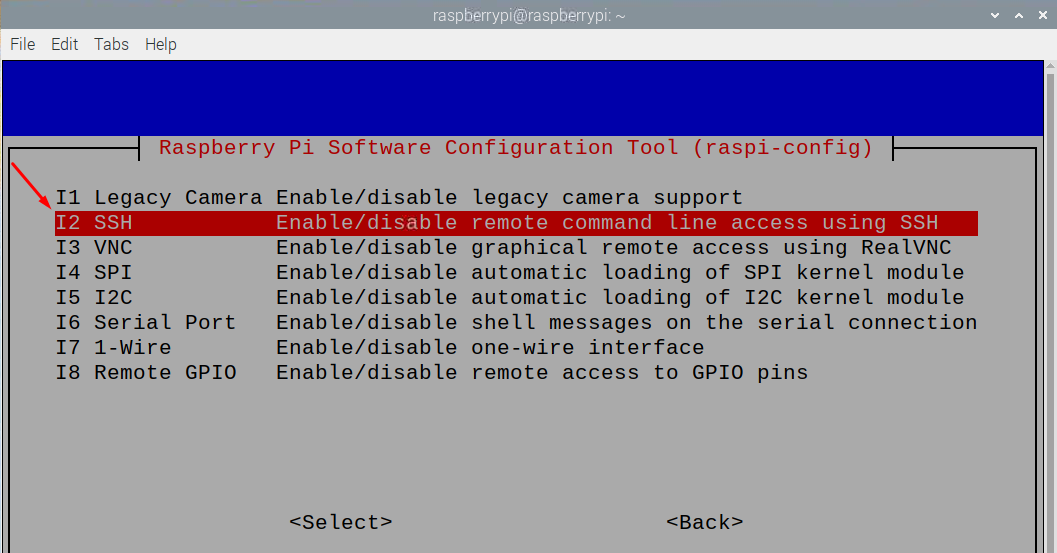

2do paso: Luego verifique la dirección IP de Raspberry Pi ejecutando el siguiente comando:

Paso 3: Ahora ejecute el siguiente comando en Windows PowerShell e ingrese la contraseña del dispositivo para acceder a la terminal Raspberry Pi:
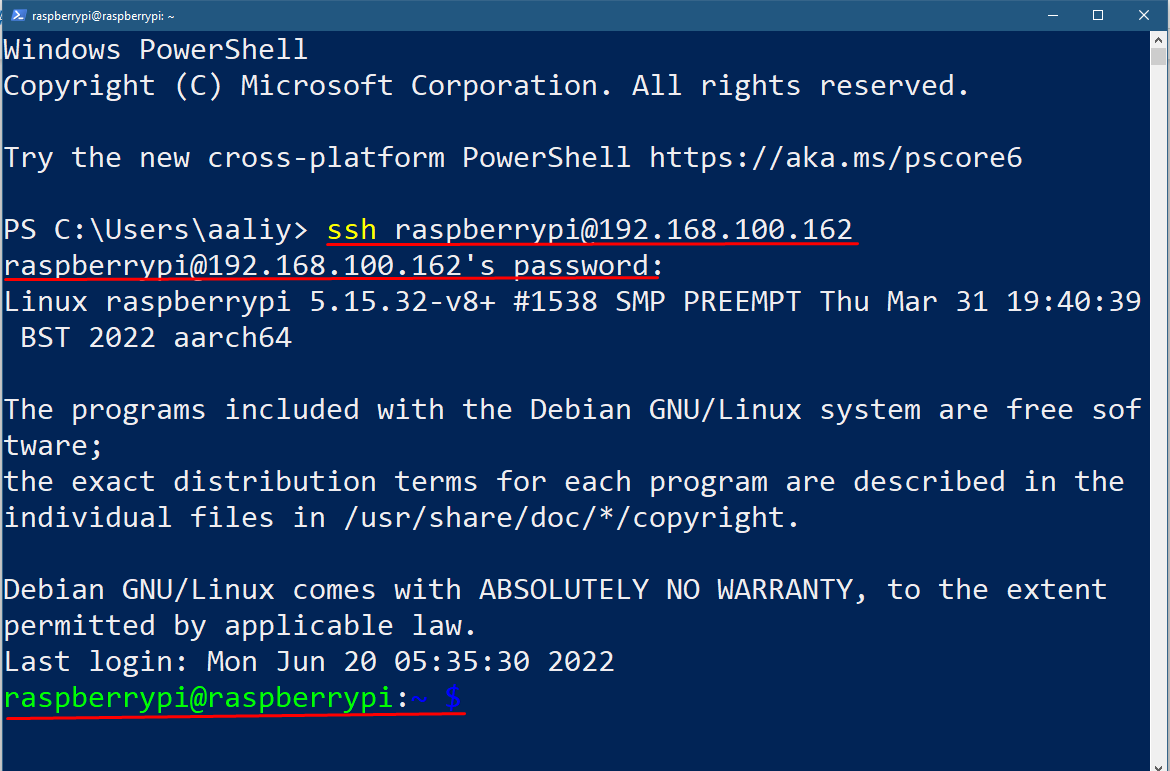
En el comando anterior"frambuesases el nombre de usuario, cámbielo en consecuencia.
Conclusión
Conectarse a una computadora es beneficioso de muchas maneras, como realizar múltiples tareas o ayudar a sus amigos y colegas si se atascan en algo. Raspberry Pi es una computadora completamente funcional que se puede usar para cualquier tipo de trabajo que una computadora normal puede hacer. También es posible acceder de forma remota a la Raspberry Pi como otras computadoras y para ello he explicado las tres mejores formas de hacerlo.



Deja una respuesta