Cómo instalar TeamViewer en Arch Linux

Instalación del visor de equipos
En esta sección, le mostraré cómo instalar Team Viewer 12 desde Arch User Repository (AUR).
Primero actualice el hombre pac caché del repositorio de paquetes con el siguiente comando:

hombre pac la memoria caché del repositorio de paquetes debe actualizarse.

Se requiere el sistema de control de versiones Git para instalar paquetes desde AUR.
Ahora instale el sistema de control de versiones de Git con el siguiente comando:

Ahora presiona allá entonces presione

Git debe estar instalado.

Ve ahora a ~/Descargar directorio con el siguiente comando:

Ahora clone el repositorio de Team Viewer 12 AUR con el siguiente comando:

El repositorio de Team Viewer 12 AUR debe clonarse.

Ve ahora a espectador del equipo12/ directorio con el siguiente comando:

Ahora puede ejecutar el siguiente comando para generar un hombre pac Paquete Team Viewer 12:

Si ve el siguiente error, no tema. significa que no tienes multiescala repositorio de paquetes habilitado.

Permitir multiescala repositorio de paquetes, ejecute el siguiente comando para modificar hombre pac archivo de configuración /etc/pacman.conf:

Debería ver la siguiente ventana.

Desplácese un poco hacia abajo y busque las siguientes líneas como se muestra en la captura de pantalla a continuación.

Descomente estas líneas quitando el signo # del principio de la línea. El archivo de configuración final debería verse así.

Ahora guarde el archivo presionando
Para obtener más información sobre cómo habilitar Multilib, consulte https://wiki.archlinux.org/index.php/Multilib#Enable
Ahora actualiza el hombre pac caché del repositorio de paquetes con el siguiente comando:

Debe ser actualizado.

Ahora intente generar un Team Viewer 12 hombre pac paquete de nuevo:

Ahora presiona allá entonces presione

hacer paquete debe descargar e instalar todos los paquetes y archivos necesarios.

En este punto, el proceso de generación de paquetes debería estar completo.

Ahora instale Team Viewer 12 con el siguiente comando:

Ahora presiona allá entonces presione

Team Viewer 12 debe estar instalado.

Después de la instalación, puede ejecutar el siguiente comando para limpiar el archivo ~/Descargar directorio telefónico.
Visor de equipo inicial
Antes de iniciar Team Viewer, compruebe si el espectador del equipo el servicio se ejecuta con el siguiente comando:
Como puedes ver, no funciona.

Ahora comienza el espectador del equipo servicio con el siguiente comando:

Ahora el espectador del equipo el servicio debería funcionar.

Si no quiere hacer esto cada vez que quiera iniciar Team Viewer, puede iniciarlo cuando su computadora se inicia con el siguiente comando:

espectador del equipo ahora debería comenzar cuando se inicia la computadora.

Ahora puedes ir a Menú de aplicaciones y busque Team Viewer. Debería ver el icono de Team Viewer 12 como se muestra en la siguiente captura de pantalla. Haz click en eso.

Debería ver la siguiente ventana. Haga clic en Aceptar el acuerdo de licencia botón.

Team Viewer 12 debería comenzar como puede ver en la captura de pantalla a continuación.

Uso de TeamViewer
La sección marcada de la siguiente captura de pantalla contiene su ID de Team Viewer en tu cédula de identidad sección y Contraseña en el Contraseña sección. Cuando desea que otras personas se conecten a su computadora usando Team Viewer, esta es la información que les envía.

También puede transferir archivos hacia y desde su computadora y la computadora remota de su socio. Todo lo que tiene que hacer es seleccionar el botón de opción Transferencia de archivos como se muestra en la captura de pantalla a continuación antes de conectarse a la computadora remota usando Team Viewer.
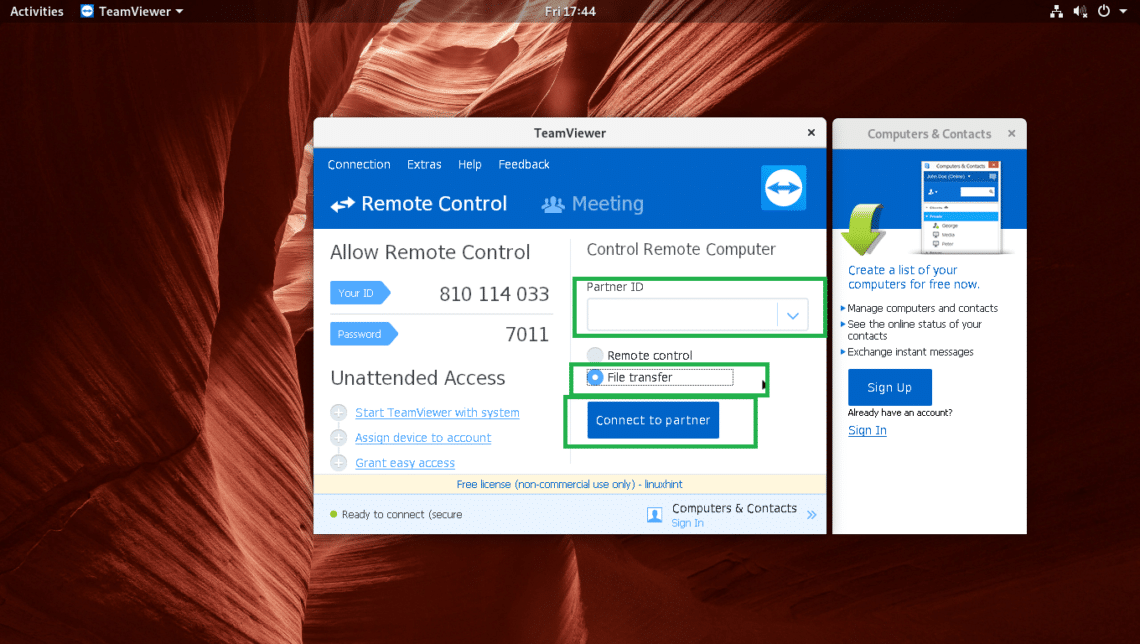
puedes hacer clic Registro para registrarse en una cuenta de Team Viewer y haga clic en Registro para iniciar sesión en su cuenta como se muestra en la siguiente captura de pantalla. Que puede administrar sus computadoras remotas y ver si están en línea o no. También puedes hacer mensajería instantánea.

También puedes desplazarte Contraseña sección y haga clic en el botón de actualización como se muestra en la captura de pantalla a continuación.

Y seleccione una de las opciones como se muestra en la captura de pantalla a continuación para cambiar su contraseña.

Aquí se explica cómo instalar y usar Team Viewer en Arch Linux. Gracias por leer este artículo.


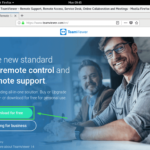
Deja una respuesta