Cómo habilitar el acceso remoto en Manjaro Linux

- Cómo habilitar el acceso remoto en Manjaro Linux usando SSH
- Acceso remoto a través de Chrome Remote Desktop en Manjaro Linux
- Cómo instalar el navegador Chromium en Manjaro Linux
- Cómo instalar Chrome Remote Desktop en Manjaro Linux
- Cómo habilitar el acceso remoto en Manjaro Linux usando Chromium Remote Desktop
- Cómo habilitar el acceso remoto en Manjaro Linux usando otro software de escritorio remoto
- Visor de equipo
- Visor RealVNC VNC
- Remmina
- Conclusión
Esta publicación trata sobre cómo hacerlo. habilitar el acceso remoto Seguro yo comi linux. Para hacer esto, primero usaremos SSH y luego le mostraremos el procedimiento de instalación y configuración de Chrome Remote Desktop para establecer una conexión remota entre su sistema Manjaro y mac. Este artículo también analizará otro software de escritorio remoto para un sistema Linux. ¡Entonces empecemos!
Cómo habilitar el acceso remoto en Manjaro Linux usando SSH
OpenSSH es la utilidad de acceso remoto más utilizada para el protocolo SSH y cifra todo el tráfico para evitar el secuestro, la intercepción y otras amenazas de la conexión. También puede usar SSH para habilitar el acceso remoto a su sistema. Antes de hacer esto, debe instalar y configurar "después“Tanto en el servidor como en el sistema cliente.
Primero, lo guiaremos a través del procedimiento de instalación"después”en el sistema del servidor. Para hacer esto, abra la terminal de su servidor presionando "CTRL+ALT+T"Y ejecute el siguiente comando:

Después de instalar "después"Habilite e inicie el servicio sshd en su sistema:

Ahora inicie el servicio usando:
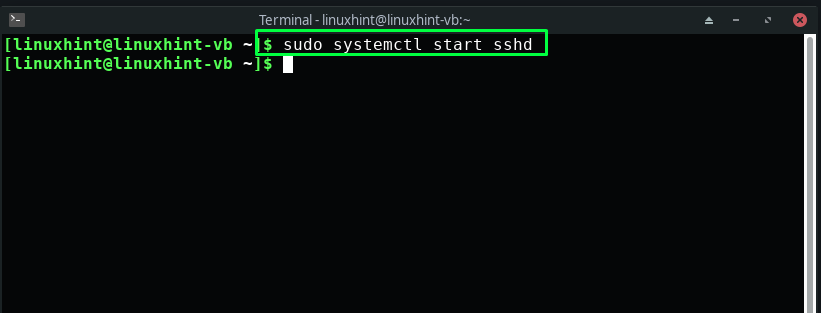
Ahora verifique el estado del servicio sshd si está activo o no:

Después de configurar OpenSSH, anote la dirección IP de su servidor que utilizará cuando habilite el acceso remoto entre el servidor y el sistema del cliente. También puede ejecutar el "ip un"Comando para comprobar la dirección IP:

Desde la nota de salida, la dirección IP de la interfaz de red específica que es "192.168.43.250"Tengo nuestro caso.
Ahora revise la lista de puertos abiertos y asegúrese de que el puerto "22" esté abierto:

Todo dependía de la configuración del lado del servidor. Ahora abra la terminal de su sistema cliente y escriba el siguiente comando para instalar "después":

Ahora, para acceder al otro dispositivo mediante OpenSSH, escriba "shh"Ordenalo"nombre del usuario" y el "dirección IP"Del otro sistema de la siguiente manera:
Por ejemplo, para permitir el acceso remoto entre nuestro sistema y el "linuxhint"Servidor, escribiremos este comando:
Ahora puede operar en el sistema especificado usando la terminal:

Acceso remoto a través de Chrome Remote Desktop en Manjaro Linux
por Google Escritorio remoto de Chrome es una herramienta gratuita de escritorio remoto que funciona como una extensión del navegador web Chrome. Puede usarlo para convertir cualquier computadora que ejecute el navegador Chrome en una computadora anfitriona a la que puede conectarse en cualquier momento, ya sea que el usuario haya iniciado sesión o tenga un inicio de sesión completamente automático. También es una gran utilidad para acceder al soporte bajo demanda.
Ahora veamos el método de usar Chrome Remote Desktop para habilitar el acceso remoto en nuestro sistema Manjaro. Antes de continuar, asegúrese de tener un navegador basado en Chromium que admita las extensiones de Chromium.
Para habilitar el acceso remoto entre su escritorio de Windows y Manjaro Linux usando Chrome Remote Desktop, primero debe instalar el navegador Chromium si aún no lo tiene en su sistema Manjaro:

Espere unos minutos, ya que la instalación de Chromium llevará algún tiempo:

Cómo instalar Chrome Remote Desktop en Manjaro Linux
Escritorio remoto de Chrome es una solución de software de escritorio remoto de Google que permite a un usuario controlar de forma remota otra máquina a través de un protocolo propiedad de Google llamado "Cromacion". Transmite actualizaciones de gráficos de pantalla en la otra dirección mientras transmite las actividades del mouse y el teclado de una máquina a otra a través de una red. Por lo tanto, esta característica incluye un componente de cliente que debe acceder a la computadora remota y un componente de servidor que responde a las solicitudes de los clientes.
Con Chrome Remote Desktop, si desea habilitar una conexión de acceso remoto entre dos sistemas, debe instalar el navegador Chromium en ambos dispositivos. Ahora, para instalar Chrome Remote Desktop, abra "Cromo"Al buscarlo manualmente en las aplicaciones:

Haga clic en "Solicitud", que se puede encontrar en la esquina izquierda de la ventana abierta de Chromium:

Vaya a la tienda web de Chromium y busque "Escritorio web de Chrome"Extensión:


Después de encontrar el "Escritorio remoto de Chrome", haga clic en el botón "Agregar a Chrome":

El paso especificado anteriormente agregará la extensión Chrome Remote Desktop a nuestro navegador Chromium:


Después de agregar el "Escritorio remoto de Chrome", verá la siguiente ventana:

Cómo habilitar el acceso remoto en Manjaro Linux usando Chromium Remote Desktop
Al habilitar el acceso remoto en su sistema Manjaro Linux, podrá compartir su pantalla con los miembros de su equipo, colegas o amigos. Chromium Remote Desktop también brinda la capacidad de acceder a su sistema desde cualquier tableta, teléfono u otro sistema.
Dependiendo de sus necesidades, elija entre los "Iniciar sesión en mi computadora" Y "compartir mi pantalla"opciones en Chrome Remote Desktop. Por ejemplo, queremos mostrar cómo compartir la pantalla de Windows con un sistema Manjaro. Para ello, haremos clic en"compartir mi pantalla» Desde el navegador Chrome de Windows.
Notar: Todos los pasos a continuación deben seguirse en el sistema Windows:

En Chrome, si está utilizando Chrome Remote Desktop por primera vez, debe instalar Chrome Remote Desktop en su dispositivo:

Para compartir su pantalla actual de Windows, debe descargar la aplicación Chrome Remote Desktop:

Ahora siga las instrucciones en pantalla para instalarlo en su sistema operativo Windows:

Después de instalar la aplicación Chrome Remote Desktop, notará que ahora el "Comparte esta captura de pantallaLa categoría "tiene un"+ Generar código", Haga clic en él para generar un código de acceso único:

Podemos compartir este código con quien queramos permitir el acceso a nuestro sistema Windows. Recuerda que la persona autorizada también puede controlar tu mouse y teclado en la sesión de pantalla compartida:

Hasta ahora hemos configurado Chrome Remote Desktop en nuestro Windows y generó una contraseña para permitir el acceso. Ahora pasaremos a la configuración de nuestro sistema Manjaro. Para esto, abra la extensión Chrome Remote Desktop en el navegador Chrome, vaya a "Soporte remoto"Y acceder a la"Código de acceso"Para el dispositivo con el que desea habilitar el acceso remoto:

Aquí escribimos nuestra contraseña del sistema de Windows y luego hicimos clic en "EnlazarBotón ":

Chrome Remote Desktop tardará unos segundos en establecer un filtro de sesión compartida:

Mientras tanto, aparecerá el siguiente cuadro de diálogo en la pantalla de Windows. Haga clic en "Botón de compartir"Para permitir que Chrome Remote Desktop habilite el acceso remoto:

Después de eso, la pantalla de Windows comenzará a compartirse en Manjaro Linux:

En su sistema Manjaro, la ventana de Chrome Remote Desktop compartirá la pantalla del otro sistema:


Cómo habilitar el acceso remoto en Manjaro Linux usando otro software de escritorio remoto
La instalación del software de escritorio remoto puede ayudarlo a acceder a los archivos del sistema desde una ubicación diferente. En la sección anterior, le mostramos cómo habilitar el acceso remoto en Manjaro Linux usando Chrome Remote Desktop y SSH. ¿Quieres conocer otro software popular de escritorio remoto? Si es así, consulte la lista a continuación:
Visor de equipo
Visor de equipo es una de las aplicaciones de escritorio remoto favoritas para sistemas basados en Windows, macOS y Linux como Manjaro. Las distintas secciones y categorizaciones de opciones disponibles hacen que la interfaz de esta aplicación sea fácil de entender. Teamviewer ofrece varias funciones, como soporte de chat de texto, transferencia de archivos, acceso de control remoto, con licencias separadas para elegir (corporativas y personales).

Visor RealVNC VNC
Visor VNC de RealVNC incluye todo lo que podría estar buscando para encontrar una excelente aplicación de escritorio remoto en Manjaro. Este software tiene una interfaz de usuario simple pero atractiva y, cuando se combina con su completo conjunto de funciones, ofrece una experiencia de usuario increíble. Para permitir el acceso a su sistema Manjaro, puede usar la versión gratuita de RealVNC VNC Viewer. Además, sus suscripciones al plan Enterprise y Professional ofrecen servicios idénticos y funcionan "por dispositivo", lo que significa que tendrá que comprar el plan nuevamente si agrega un nuevo dispositivo.

Remmina
Remmina es un software de escritorio remoto basado en GTK+ diseñado para viajeros y administradores de sistemas que necesitan trabajar con varias máquinas remotas frente a pantallas grandes o pequeños netbooks. Esta aplicación tiene una interfaz de usuario consistente e integrada que admite múltiples protocolos de red. La interfaz de usuario de Remmina es fácil de usar. Esta aplicación de escritorio remoto tiene licencia de GNU General Public License y está escrita en GTK+.

Todo estaba de nuestro lado. ¿Quiere probar otra aplicación de escritorio remoto? puedes usar Sin carro, X2GO, Tigre VNC, Soporte de ZohoDónde xpra en su sistema Manjaro.
Conclusión
Una aplicación cliente que permite que una computadora "cliente" se conecte a una computadora "anfitrión" o "servidor" desde una ubicación remota se denomina Escritorio remoto. Los usuarios pueden acceder a la aplicación desde la máquina host y utilizarla mediante escritorios remotos. Hay una serie de aplicaciones de escritorio remoto gratuitas y de código abierto disponibles para Manjaro Linux que le permiten establecer una conexión remota rápidamente. En este artículo, hemos mostrado cómo hacer esto. habilitar el acceso remoto usando SSH Y Escritorio remoto de Chrome. También hemos ilustrado el procedimiento para permitir el acceso entre los ns he comido y sistemas Windows. Además, este artículo también ha cubierto otras aplicaciones de escritorio remoto como TeamViewer, Remmina y VNC Viewer.



Deja una respuesta