How to Fix TeamViewer Not Connecting / Not Working on PC

- Varias causas, como configuraciones mal configuradas o problemas de red, pueden impedir que TeamViewer funcione en Windows 10.
- Para resolver errores, asegúrese de que el Firewall de Windows no esté bloqueando el software.
- También verifique si su antivirus está interfiriendo de alguna manera, evitando que la aplicación se abra.
- Si tiene varios problemas con Teamviewer, considere usar otro software de escritorio remoto confiable y más seguro.
¿Ha encontrado problemas con su programa Teamviewer en Windows 10? Hay algunos problemas en este nuevo sistema operativo que deberá resolver para que la aplicación de acceso remoto vuelva a funcionar.
Pero no te preocupes porque después de leer y seguir las instrucciones a continuación, tu TeamViewer volverá a funcionar. Los problemas más comunes en Windows 10 están relacionados con errores de pantalla negra.
Por ejemplo, cuando se conecta a otra PC con Windows y todo lo que ve es una pantalla negra, pero puede mover el mouse normalmente, o tal vez no pueda conectarse a una PC o computadora portátil requerida.
Desafortunadamente, ese no es el único problema con el software. Otros problemas de Teamviewer incluyen: la aplicación deja de funcionar, no se conecta a otra PC o no se inicia.
También hay varios errores de Teamviewer como Sin relación con la pareja, Límite de sesión alcanzado, y así enseguida. Para una comprensión general de estos problemas, lea la guía de solución de problemas a continuación.
¿Cómo puedo solucionar problemas de Teamviewer en computadoras con Windows?
1. Instale la última versión de Teamviewer

La mejor manera de verificar su Teamviewer es asegurarse de tener una versión compatible con su sistema Windows 10. De lo contrario, el programa dejará de funcionar.
Puede desinstalar la versión actual de Teamviewer e intentar instalar la última versión desde el archivo Sitio oficial.
Pero antes de eso, asegúrese de que la versión que está instalando sea totalmente compatible con su sistema operativo Windows 10 para el sistema de 32 bits y el sistema de 64 bits.
Si no sabes cómo comprobar la versión exacta de tu sistema operativo Windows, te recomendamos que consultes nuestra guía dedicada y lo averigües.
2. Deshabilitar el cortafuegos de Windows
- Haga clic izquierdo en el Investigación botón que tienes en la barra de menú.
- Escriba las palabras en el campo de búsqueda las ventanas cortafuegos.
- Para seleccionar Cortafuegos de Windows Defender.
- En la ventana del Firewall de Windows, haga clic en la función Habilitar o deshabilitar el Firewall de Windows.
- Seleccione Desactivar Firewall de Windows para redes públicas y privadas.
- Reinicie el sistema.
Compruebe si su TeamViewer todavía tiene problemas de conexión. Si eso no soluciona el problema, vuelva a habilitar su firewall de Windows 10 siguiendo los pasos anteriores y seleccionando Habilitar el cortafuegos de Windows.
Además, puede verificar manualmente si el Firewall de Windows está bloqueando una aplicación, como TeamViewer, o un puerto. Para obtener más detalles, consulte nuestra guía completa.
3. Use un software de escritorio remoto más confiable
Existe un enorme mercado de software que puede ayudarlo a acceder de forma remota a un dispositivo. Por lo tanto, le recomendamos encarecidamente que aproveche esta oportunidad y elija Mikogo.
Cuando TeamViewer no funciona, una opción alternativa confiable siempre es útil y, sin duda, ahorra tiempo.
Si el problema persiste y está obstaculizando su sistema Windows 10, tenemos varias soluciones de escritorio remoto que puede probar. Consulta nuestra guía detallada y elige la que mejor se adapte a tus necesidades.
4. Verifique la configuración de su antivirus

Todos deberían usar un antivirus para proteger su computadora y otros dispositivos contra amenazas en línea, como virus, ransomware, spyware, etc.
A veces, un virus puede bloquear aplicaciones en su computadora, así que asegúrese de ejecutar un análisis de virus completo del sistema, ya que el malware también puede evitar que se abra TeamViewer.
A pesar de los beneficios de tener instalada una herramienta de ciberseguridad, ten en cuenta que tu antivirus a veces puede bloquear TeamViewer.
Pueden ocurrir falsos positivos incluso para las mejores soluciones de ciberseguridad. Sin embargo, puede agregar TeamViewer a la lista de exclusión de antivirus.
Si el problema persiste y afecta a su sistema Windows 10, tenemos una lista de soluciones de escritorio remoto que puede probar. Consulte nuestra guía detallada y elija el que más le guste.
Por lo tanto, siga los consejos enumerados anteriormente para solucionar los problemas de Teamviewer en Windows 10. Además, si tiene alguna pregunta sobre este artículo, utilice la sección de comentarios a continuación para hacérnoslo saber.
¿Aún tienes problemas?
Si las sugerencias anteriores no resolvieron su problema, es posible que su computadora tenga problemas de Windows más graves. Le sugerimos que elija una solución todo en uno como Fuerte para resolver problemas de manera efectiva. Después de la instalación, simplemente haga clic en Ver y corregir botón y luego presione Inicie la reparación.

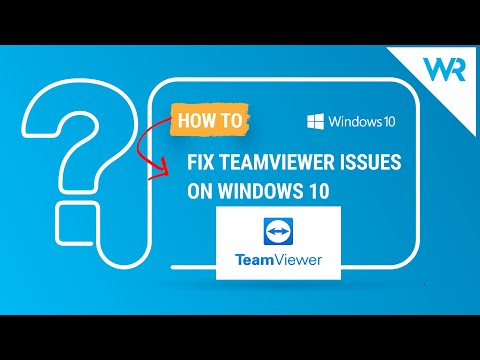

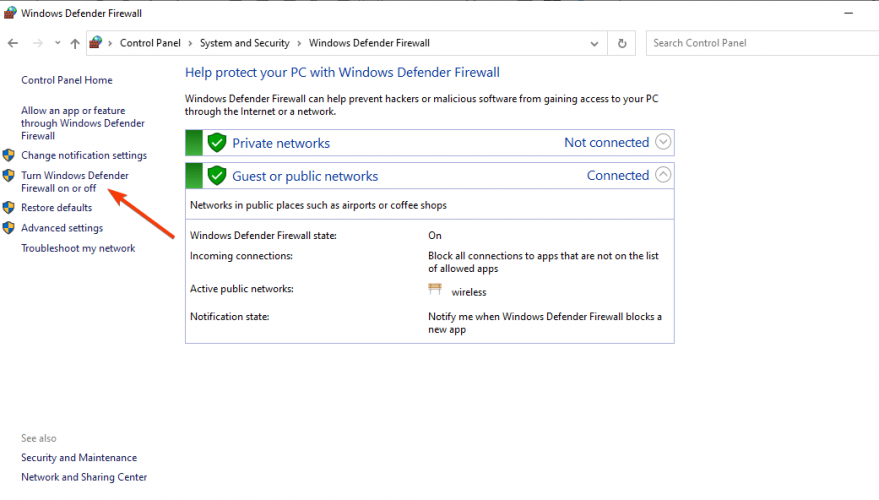



![FIX: TeamViewer file transfer doesn’t start [Easy Guide]](https://teamviewremoteassistance.com/wp-content/uploads/2023/07/1689585438_FIX-TeamViewer-file-transfer-doesnt-start-Easy-Guide-100x100.jpg)
Deja una respuesta