Cómo usar la aplicación Quick Assist de Windows 10 para soporte remoto de PC

Una herramienta de acceso remoto integrada en Windows 10 facilita ayudar a un colega, amigo o familiar con su PC.
Una aplicación poco conocida que viene con Windows 10, Quick Assist es una herramienta de acceso remoto que conecta dos PC a través de Internet para que una persona en una PC pueda controlar la otra de forma remota. De esta manera, la persona que controla la PC remota puede diagnosticar o solucionar un problema, por ejemplo, ejecutando un programa antimalware o desinstalando un controlador de hardware problemático.
En Quick Assist, los usuarios de ambas PC ven el escritorio de la PC que se está controlando. Eso también hace que esta aplicación sea una excelente herramienta de enseñanza: la persona que controla de forma remota la PC puede demostrarle a la otra persona cómo usar una aplicación o realizar una tarea en particular.
Entonces, si necesita brindar ayuda técnica a un compañero de trabajo, un familiar o cualquier otra persona y no puede hacerlo en persona (¿le suena familiar?), Aquí le mostramos cómo conectar rápidamente su PC con Windows 10 a la suya a través de Quick Assist.
Cinco cosas que debes saber antes de emprender
1. Ambas computadoras deben ejecutar Windows 10 versión 1607 o posterior. (Esa actualización salió en 2016, por lo que es poco probable que cualquiera de las PC use una versión anterior). Para asegurarse, escriba Asistencia rápida en el cuadro de búsqueda de Windows junto al menú Inicio de su PC y haga que la computadora haga lo mismo. Si la aplicación Quick Assist se inicia en ambas máquinas, está listo para comenzar.
Si alguna de las PC no tiene Quick Assist, deberá actualizar esa PC a la última versión de Windows 10. Vaya a Configuración> Actualización y seguridad> Actualización de Windows y descargue e instale la actualización.
2. La persona que necesita ayuda con su PC con Windows 10 debe estar sentada frente a ella, al menos inicialmente, para otorgar permiso para que Quick Assist conecte su PC a la computadora controlada por la persona que lo ayudará.
3. Si eres tú quien brindará asistencia a la PC de la otra persona, debes tener una cuenta de usuario con un servicio de Microsoft. (Puede ser una cuenta de Office 365 o Microsoft 365 o una cuenta de correo electrónico gratuita con Outlook o Hotmail). Si no tiene una, la herramienta Asistencia rápida le permitirá registrarse de forma gratuita.
4. Quick Assist funciona mejor si cada PC con Windows 10 tiene acceso a Internet rápido y confiable. Si usted y la otra persona pueden mantener una sesión de chat de video con buena calidad de imagen y sonido (especialmente en su extremo), entonces Quick Assist probablemente funcionará bien.
5. Quick Assist no transmitirá sonido desde la PC remota. Esto no debería importar a menos que esté tratando de solucionar un problema de audio con la otra PC.
Haz la conexión
Suponiendo que usted será la persona que controla la PC de la otra persona a través de Internet:
1. Inicie la herramienta Asistencia rápida. Haga clic en el botón Inicio y encontrará que aparece en la carpeta Accesorios de Windows, o puede escribir Asistencia rápida en el cuadro de búsqueda de Windows junto al menú Inicio.
2. En "Dar asistencia" en la parte inferior de la pantalla, haga clic en el botón Ayudar a otra persona.

3. Inicie sesión con su cuenta de Microsoft.
4. Quick Assist genera un código de seguridad de 6 dígitos. Proporcione este código (por correo electrónico, chat, mensaje de texto o llamada de voz) a la persona a cuya PC necesita conectarse.

5. La persona que necesita su ayuda con su PC inicia Quick Assist en su computadora con Windows 10. En "Obtener asistencia", ingresan el código de seguridad de 6 dígitos que les proporcionó y hacen clic en el botón Compartir pantalla .
6. Por su parte, Quick Assist presenta dos opciones: "Tomar el control total" y "Ver pantalla". La última opción le permite ver la pantalla de su PC sin controlarla. A los efectos de esta guía práctica, elija Tomar el control total y haga clic en Continuar.

- Luego, la persona en la otra PC hace clic en el botón Permitir , otorgándole permiso para acceder a su PC.

Lo que ves y lo que ven
Si usted es el que controla de forma remota la PC de la otra persona, Quick Assist muestra el escritorio de Windows 10 de la PC de la otra persona dentro de una ventana de aplicación.

(Click en la imagen para agrandarla.)
Puede minimizar, maximizar y cambiar el tamaño de la ventana de esta aplicación. Sin embargo, Quick Assist no le permite ampliarlo para llenar la pantalla de su PC.
Para controlar la otra PC, mueva el puntero del mouse sobre la imagen del escritorio de la otra PC. Luego estarás moviendo el puntero del mouse de la otra PC. Siempre que deje su propio puntero sobre la imagen del escritorio de la otra PC, todo lo que escriba en su teclado aparecerá en la PC remota.
Puede (principalmente) hacer lo que necesite en la PC de la otra persona: interactuar con su menú Inicio, ejecutar programas, realizar búsquedas de archivos, hurgar en la configuración del sistema, etc.
La persona sentada frente a la otra PC lo verá moviendo el puntero del mouse, así como el texto que escribe, las aplicaciones que abre, etc.

A medida que mueve el mouse o ingresa texto, verán esas acciones en su escritorio.
(Click en la imagen para agrandarla.)
Tenga en cuenta que aún pueden usar el teclado y el mouse o el panel táctil de su PC, lo que puede interferir con lo que está haciendo. Si está utilizando Quick Assist para enseñar a la otra persona cómo hacer algo (por ejemplo, realiza una acción en su escritorio y luego observa cómo repite la acción), puede ser mejor estar juntos en una llamada telefónica. Puede explicarles lo que está haciendo y hacerles saber cuándo es su turno de tomar el control de su PC. (No recomendaría usar Skype u otro video en línea o chat de voz, porque la conexión entre las dos PC podría ralentizar Quick Assist).
La otra persona puede pausar su control sobre su PC: en la barra de herramientas que aparece en la parte superior central de su pantalla, puede hacer clic en el icono de doble línea a la derecha de "Pantalla compartida activada". Este ícono de pausa cambiará a un triángulo (para "reanudar"), en el que pueden hacer clic más tarde, lo que le permite reanudar el control de su PC.

(Click en la imagen para agrandarla.)
También pueden revocar su control haciendo clic en la X a la derecha de "Asistencia rápida". Esto finalizará la conexión entre las dos PC.
Herramientas que puedes usar
Si usted es el que controla la otra PC, verá una barra de herramientas con varias opciones útiles en la parte superior derecha de la ventana de Asistencia rápida.

(Click en la imagen para agrandarla.)
Seleccionar monitor le permite ver lo que hay en otro monitor que está conectado a la PC remota. En otras palabras, si la PC a la que está conectado muestra información en un segundo monitor conectado, puede hacer clic en Seleccionar monitor y luego elegir ver lo que se muestra en ese monitor.
Anotar le permite dibujar en la pantalla de la otra PC. Esto le ayuda a enfatizar cosas a la otra persona en esa PC. Sus garabatos desaparecen cuando hace clic en Salir de la anotación en la esquina superior derecha de su pantalla, o cuando finaliza la conexión entre las dos PC.

(Click en la imagen para agrandarla.)
Tamaño real muestra la pantalla de la otra PC en su resolución nativa, pero esto no la amplía para llenar toda la pantalla de su PC. Tendrás que desplazarte horizontal y verticalmente para ver todas las áreas de la pantalla de la otra PC.
Toggle Instruction Channel es una herramienta de mensajería simple para que usted y la persona en la otra PC puedan chatear. Haga clic en este botón, escriba un mensaje breve en la ventana de chat que se abre y haga clic en Enviar.

(Click en la imagen para agrandarla.)
La persona en la otra PC verá aparecer una notificación en el ícono del portapapeles en la barra de herramientas en la parte superior central de su pantalla. Hacen clic en eso para abrir una ventana de chat para ver su mensaje y pueden responder si lo desean.

Reiniciar finaliza la conexión entre las dos PC y reinicia la PC remota. Después de que se inicia la PC remota, aparece un mensaje para que la otra persona le otorgue permiso nuevamente para conectarse a su PC. Esto es útil cuando necesita reiniciar la PC remota y luego volver a conectarse a ella, porque el botón Reiniciar evita la necesidad de generar e ingresar un nuevo código de seguridad.
El Administrador de tareas inicia la herramienta Administrador de tareas de Windows, que es útil para solucionar problemas con las aplicaciones que se ejecutan en la PC remota.

(Click en la imagen para agrandarla.)
Pause y Finalice el trabajo como cabría esperar, pausando o finalizando la conexión entre su PC y la PC remota. Cuando hace clic en Pausa , aparece un botón Reanudar en su lugar; haga clic en él para reanudar la conexión. Cuando hace clic en Finalizar , aparece un botón Reconectar . Si hace clic en él, la persona que está frente a la otra PC recibe una ventana que le pide que le permita conectarse a su PC nuevamente.


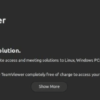
Deja una respuesta