Free download TeamViewer for Mac

TeamViewer is a remote access and remote control computer software, It was created by the company of the same name and launched to the public in 2005. is available for free for private use on Android, Windows, and Mac.
It is one of the most widely used remote control software, it is installed on more than one billion devices worldwide. Although there are many alterYou can get TeamViewer free for Windows Very Easily, first of all, you need to install the program, then you need to create an account on TeamView if you do not have one, and finally add computers and partners to your TeamViewer account.natives, there are few remote control applications as versatile and available for Mac as TeamViewer. Let's see a little bit of information about this software.

The best free remote access software on Mac
The first version of TeamViewer was launched in 2005 by Rossmanith GmbH in order to avoid unnecessary trips to customer sites and to be able to remotely perform tasks on computers such as software installation.
It was so successful that a company was founded that today is called TeamViewer Germany and is the market leader in the development of global platforms for networking, monitoring, and controlling computers, machines, and systems as well as other devices.
It became so famous that it is currently sponsoring the Premier League's Manchester United from the 2021-22 season by signing a £235 million, 5-year contract as the Red Devils' main sponsor.
Although TeamViewer's functionality varies depending on the device and software variant or version, its main purpose is remote access to computers and other end devices, as well as their control and support.
Once a connection is established, the user of the other end device has access to the remote screen. Both devices can send and receive files and, for example, access a joint clipboard.
It also has functions that facilitate team cooperation, e.g. through audio and video transmissions via IP telephony.
Private users who use TeamViewer for non-commercial purposes can use the software free of charge; however, for commercial use of the software, a fee must be paid.
Companies and other commercial customers must purchase a subscription, as since the change from a licensing model to a subscription model it is no longer possible to purchase the application.
Prices for the use of the software are scaled according to the number of users and the number of sessions taking place at the same time. Monthly updates are published and made available to all users.
Get TeamViewer free for Mac
First of all, Download TeamViewer for Mac, to do that click the download button and Follow the instructions to save the installation file.
Install TeamViewer for free on your Mac
Double click on the box icon and the installation wizard will start. The first screen is the introduction, click on continue. Then comes the license, you also click on continue, and you will get the window asking if you agree with the license, you click on AGREE and finally, the Install button appears.
You must permit the installation by entering the password or key of our system and finally, it will begin.
If you try to install TeamViewer and you can't, go to System Preferences, then Security & Privacy. Click on the padlock at the bottom left and enter the password you use to unlock your Mac. In the part where it says "Allow third-party apps," you must check the box "App Store and identified developers".
Next, In the other open window, click Continue, here you can create a password to connect to your computer always using the same key, what you have to do is to put the computer ID and the key you write here.
The program automatically assigns to your computer an ID. You cannot change the ID, but you can change this password.
Then enter your Password, Repeat it to confirm, and press Continue. Finally, you press the Finish button and the program is installed.
Configure permissions for the free TeamViewer on Mac
After you have installed the program, a window will appear to review the system accesses, well let's go one by one.
TeamViewer configuration for Screen Recording
You have to click on the Require Access button, open System Preferences, and activate TeamViewer.
First, you must click on the padlock, enter your system password, and then select the TeamViewer icon. It informs you that you have to close TeamViewer to apply the changes, click on Quit now and you have to click padlock again to avoid unauthorized changes.
Open TeamViewer, and once opened it tells you that it is ready to connect, but you still need to make other settings, a warning symbol will appear.
Click on the warning symbol and continue with the next configuration. If you notice the first permission is already green and you have to make sure that all of them are equally enabled.
Enable Accessibility in TeamViewer
Click on the Require Access button, open system preferences, and activate TeamViewer. Click the padlock, enter your system password and enable TeamViewer, just select the icon and you will see that it is marked, put the padlock again and close.
Full Disk Access for TeamViewer on Mac Apple
You do the same with the third button to give the application access to the hard disk, in this case, you have to add the application to the list of allowed applications.
To achieve this, click on the little padlock, enter the password, click on the plus (+) symbol, go to the Applications folder, and from the list of applications choose TeamViewer and click on OPEN.
It will tell you again that you must exit TeamViewer to apply the changes, so you select Quit Now. You should now close the padlock so that no unauthorized changes are made.
You reopen TeamViewer, and the warning symbol should have disappeared and now you can connect to another computer or another person connects to yours. That's all, you can now enjoy all the features that TeamViewer offers you, the program is correctly installed.Then, You also can add other computers that you would like to control remotely. To do this, go to the Computers & contacts section, click on the My computers option and then click on Add computer.
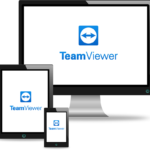

Deja una respuesta