TeamViewer no funciona en su PC con Windows

TeamViewer es utilizado ampliamente y con frecuencia por usuarios de todo el mundo. Funciona bien por lo general; sin embargo, cuando se producen algunos errores en TeamViewer, no funcionará. Cuando eso realmente suceda, debe comenzar a encontrar todos los medios posibles para arreglar TeamViewer que no funciona.
¿Qué es TeamViewer? En realidad, es una aplicación de software propietario que ha sido diseñada para:
- Mando a distancia (la función principal)
- Compartir escritorio
- Reuniones en línea
- conferencias web
- Transferencia de archivos entre diferentes computadoras
- Etc.
Con una buena compatibilidad, TeamViewer puede funcionar bien en muchas plataformas, como Windows, macOS, Chrome OS, iOS y Android.
TeamViewer no funciona en Windows 10
Windows 10 se ejecuta en más de 800 millones de dispositivos. Recientemente, noté un problema en él: el TeamViewer no funcionaba . Muchos usuarios informaron que ya no pueden usarlo después de actualizar los sistemas a Windows 10.
- No hay conexión con el socio.
- Se alcanzó el límite de sesiones de Teamviewer.
- Teamviewer no se puede abrir en Windows.
- Teamviewer ha dejado de funcionar de repente.
- El Teamviewer no se puede conectar a otra computadora.
TeamViewer deja de funcionar: casos
Los posibles casos de problemas de TeamViewer incluyen:
- El control remoto de TeamViewer no funciona
- La impresión remota de TeamViewer no funciona
- El audio de TeamViewer no funciona
- La transferencia de archivos de TeamViewer no funciona
- El mouse de TeamViewer no funciona
- TeamViewer wake on LAN (red de área local) no funciona
Cuando sea una de las víctimas, debe leer detenidamente el siguiente contenido para encontrar métodos adecuados para resolver los problemas de TeamViewer.
Cómo solucionar problemas de TeamViewer en computadoras con Windows
Voy a resumir 5 soluciones para resolver los problemas de TeamViewer.
Actualice su TeamViewer a la última versión
Será mejor que vaya a verificar la versión de TeamViewer que se ejecuta en su computadora. Si no es el más nuevo, instale la última versión. Esto resolverá el problema de manera efectiva cuando la versión de TeamViewer no sea compatible con su Windows 10.
Nota: si no está ejecutando la versión más reciente de Windows, debe averiguar qué versión de TeamViewer es completamente compatible con su sistema operativo actual.
Baje la resolución de la pantalla
Otro evento incompatible es que la resolución de pantalla de la PC no es una computadora con TeamViewer, por lo que no funcionará. Generalmente, el problema se produce cuando la resolución de la pantalla es demasiado alta.
En este caso, debe reducir la resolución de pantalla de su PC siguiendo los siguientes pasos:
- Haga clic derecho en el área en blanco de la pantalla de su PC.
- Elija Configuración de pantalla .
- La pantalla está marcada en el panel izquierdo. Ahora, busque el área Resolución en el panel derecho.
- Haga clic en la flecha hacia abajo para seleccionar una resolución de pantalla más baja.
- Haga clic en el botón Conservar cambios en la ventana emergente para confirmar.
- Pruebe TeamViewer de nuevo.

Desactivar el cortafuegos de Windows
- Haga clic en el icono de búsqueda de Windows o en el cuadro de la barra de tareas.
- Escriba cortafuegos en el cuadro de texto.
- Seleccione Firewall de Windows Defender del resultado.
- Seleccione Activar o desactivar Firewall de Windows Defender en el panel izquierdo.
- En la ventana Personalizar configuración, marque Desactivar Firewall de Windows Defender (no recomendado) en Configuración de red privada y Configuración de red pública.
- Haga clic en el botón Aceptar para confirmar.

Ejecute el Solucionador de problemas de Windows
- Abra la aplicación Configuración presionando Inicio + I.
- Haga clic en la opción Actualización y seguridad en la ventana Configuración.
- Seleccione Solucionar problemas en la barra lateral izquierda.
- Desplácese hacia abajo hasta el área Buscar y solucionar otros problemas en el panel de la derecha.
- Seleccione Aplicaciones de la Tienda Windows .
- Haga clic en el botón Ejecutar el solucionador de problemas que aparece después del paso anterior.
- Inicie TeamViewer nuevamente para ver si funciona sin problemas.
Esta forma solo es adecuada para TeamViewer descargado de Windows Store.

Ajustar el Registro
- Abra la Búsqueda de Windows.
- Escribe regedit .
- Vaya a esta ruta: HKEY_LOCAL_MACHINE\SOFTWARE\WOW6432Node .
- Seleccione la clave de TeamViewer.
- Seleccione Archivo de la barra de menú.
- Vaya a Archivo , Exportar y luego agregue DisableDuplicationAPI a su registro.
- Cierre el Editor del Registro .
- Abra la Búsqueda de Windows.
- Escribe msc y presiona Enter .
- Desplácese hacia abajo para encontrar TeamViewer .
- Haz clic derecho sobre él y selecciona Reiniciar .
Si no puede encontrar la clave de TeamViewer en el paso 4, cree una nueva clave y asígnele el nombre TeamViewer.
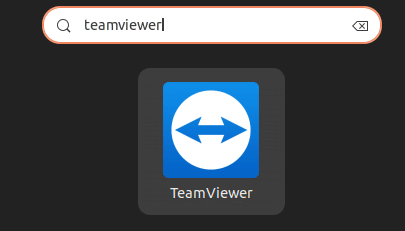
Si los 5 métodos anteriores fallaron, intente reparar TeamViewer que no funciona actualizando su Windows.



Deja una respuesta